Come installare un desktop (GUI) su un VPS server Ubuntu
Seguendo queste istruzioni, sarai in grado di utilizzare applicazioni GUI insieme alle potenti funzionalità di Ubuntu Server, trovando il giusto equilibrio tra funzionalità e utilizzo delle risorse.
Ma prima di iniziare, assicurati di avere i seguenti requisiti:
- Un server che esegue Ubuntu Linux Server
- Un account utente con privilegi sudo o root
- Accesso al gestore pacchetti apt, incluso di default in Ubuntu Server.
Configurazione predefinita di Ubuntu Server
Prima di imparare come installare un desktop (GUI) su un server Ubuntu, parliamo brevemente di Ubuntu Server stesso. Ubuntu Server, sviluppato da Canonical, è un’edizione specializzata del sistema operativo Ubuntu su misura per l’uso su server. A differenza della sua controparte desktop, Ubuntu Server non include un’interfaccia utente grafica (GUI) di default. Questo approccio minimalista dà priorità all’efficienza delle risorse e alle prestazioni semplificate per le attività specifiche del server.
Mentre una Command-Line Interface (CLI) può bastare per amministratori e sviluppatori esperti, Ubuntu Server riconosce le diverse preferenze dei suoi utenti offrendo la flessibilità di installare un desktop GUI a scelta. Ciò consente agli utenti di personalizzare efficacemente il loro ambiente server in base alle loro specifiche esigenze e preferenze di flusso di lavoro.
Quando considerare l’installazione dell’interfaccia utente grafica di Ubuntu Server
Abbiamo detto che ti insegneremo come installare un desktop (GUI) su un server Ubuntu, ma quando devi farlo? Quando si tratta di installare una GUI desktop sul tuo server Ubuntu, porta diversi vantaggi, specialmente quando hai bisogno che le cose siano facili da usare e gestire:
1. Gestione del server più semplice:
Utilizzare un’interfaccia grafica semplifica le cose, soprattutto per chi passa da Linux desktop a Ubuntu Server. Aiuta gli utenti ad abituarsi rapidamente al sistema, rendendo più veloce la gestione di più attività.
2. Semplice accesso alle applicazioni:
Molte app di gestione server ora hanno un supporto integrato per le interfacce grafiche. Ciò significa che puoi navigarle più facilmente e interagire con esse in modo intuitivo. Non devi affidarti solo alla digitazione di comandi, poiché puoi vedere e cliccare sulle opzioni sullo schermo.
3. Gestione remota conveniente:
Nel mondo connesso di oggi, la gestione dei server da remoto è fondamentale. Installare una GUI consente di utilizzare strumenti di accesso remoto come VNC e RDP in modo più fluido. Ciò semplifica la gestione delle attività del server da qualsiasi luogo, aumentando l’efficienza.
Come installare un desktop (GUI) su un server Ubuntu
L’impostazione di un’interfaccia utente grafica (GUI) sul tuo server Ubuntu comporta l’installazione di un gestore di visualizzazione seguito dal tuo ambiente desktop preferito. Di seguito sono riportate istruzioni dettagliate su come installare un desktop (GUI) su un server Ubuntu e sugli ambienti desktop Linux più comunemente utilizzati.
Passaggio 1: stabilire la connessione al server
Prima di procedere, assicurati che la comunicazione sia sicura connettendoti al tuo server tramite un client SSH.
Passaggio 2: Aggiorna l’indice del pacchetto
Mantieni aggiornato il tuo server aggiornando e aggiornando l’indice dei pacchetti:
sudo apt update && sudo apt upgrade -y
Inserendo Y si avvia il processo di aggiornamento.
Una volta completato l’aggiornamento, potresti voler migliorare ulteriormente il tuo ambiente di sviluppo.
Passaggio 3: scegli l’ambiente desktop
Ubuntu offre vari ambienti desktop adatti a diverse preferenze:
- GNOME: l’ambiente desktop predefinito per le versioni desktop di Ubuntu.
- KDE Plasma: un’alternativa elegante con un’estetica moderna.
- XFCE: un’interfaccia grafica utente leggera per i server Ubuntu che privilegia le prestazioni.
- MATE: Equilibrio tra prestazioni e appeal visivo.
Seleziona in base alle tue preferenze e alle tue risorse necessarie.
Passaggio 4: installa l’ambiente desktop scelto
Installa l’ambiente desktop selezionato utilizzando le seguenti righe di comando di installazione Ubuntu-desktop:
- GNOMO:
sudo apt install -y ubuntu-desktop
- Plasma di KDE:
sudo apt install -y kde-plasma-desktop
- XFCE:
sudo apt install -y xfce4 xfce4-goodies
- MATE:
sudo apt install -y mate-desktop
Passaggio 5: integrare un Display Manager
Ora che hai utilizzato sudo apt-get install ubuntu-desktop, assicurati una gestione fluida delle sessioni utente installando un gestore di visualizzazione:
- Per GNOME o Unity (GNOME Display Manager – gdm):
sudo apt install -y gdm3
- Per KDE Plasma (Simple Desktop Display Manager – sddm):
sudo apt install -y sddm
- Per XFCE e LXDE (LightDM):
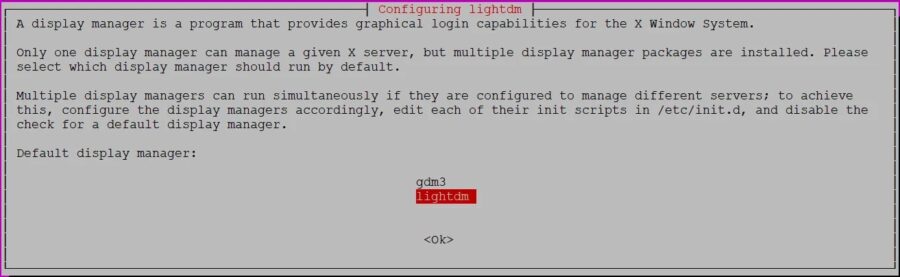
sudo apt install -y lightdm
- Per opzioni leggere (SLiM):
sudo apt install -y slim sudo systemctl enable slim sudo systemctl start slim
Una volta impostata la GUI, se hai bisogno di eseguire attività amministrative o accedere ai privilegi di root, potresti voler passare all’utente root.
Passaggio 6: finalizzare l’installazione
Riavvia il server per applicare le modifiche:
sudo reboot
Dopo il riavvio, il server sarà dotato dell’ambiente desktop e del display manager scelti, pronti per l’uso. Questo è stato il modo più semplice, per coloro che vogliono imparare come installare un desktop (GUI) su un server Ubuntu.
Scelta dell’ambiente desktop corretto:
Ubuntu Server offre una varietà di ambienti desktop, ognuno dei quali soddisfa preferenze e requisiti di sistema diversi. Ora che sai come installare un desktop (GUI) su un server Ubuntu, esploriamo le opzioni disponibili e discutiamo i fattori da considerare quando selezioni l’ambiente desktop più adatto per il tuo server Ubuntu.
GNOMO:
- GNOME è l’ambiente desktop predefinito per le installazioni standard di Ubuntu.
- Presenta spazi di lavoro dinamici e una potente panoramica delle attività, rendendo semplice la navigazione e la gestione delle attività.
Plasma di KDE:
- KDE Plasma è un altro ambiente desktop molto diffuso, noto per il suo design unico e le opzioni di personalizzazione avanzate.
- Offre numerosi effetti e scorciatoie per le finestre, consentendo agli utenti di personalizzare l’esperienza desktop in base alle proprie preferenze.
COMPAGNO:
- MATE offre un’esperienza desktop intuitiva e accattivante che ricorda i sistemi operativi tradizionali come Microsoft Windows o macOS di Apple.
- È leggero e adatto a macchine con risorse limitate, il che lo rende ideale per hardware più datato.
Xfce:
- Xfce è un ambiente desktop leggero, stabile e configurabile, perfetto per server con risorse limitate.
- Funziona in modo efficiente anche su hardware datati ed è adatto alle attività quotidiane, offrendo stabilità e facilità d’uso.
Fattori da considerare quando si seleziona la migliore GUI per Ubuntu Server:
- Efficienza delle risorse: valuta i requisiti di sistema di ciascun ambiente desktop e scegline uno che sia in linea con le risorse disponibili sul tuo server.
- Facilità d’uso: tieni in considerazione la facilità d’uso e l’intuitività dell’ambiente desktop, soprattutto se non hai familiarità con l’amministrazione del server.
- Opzioni di personalizzazione: quando impari come installare l’interfaccia utente grafica desktop su Ubuntu Server 20.04, determina il livello di personalizzazione di cui hai bisogno e scegli un ambiente desktop che offra la flessibilità di adattare l’interfaccia alle tue preferenze.
- Stabilità e aggiornamenti: valutare la stabilità e la frequenza degli aggiornamenti per ciascun ambiente desktop per garantire un ambiente server affidabile e sicuro.
Risoluzione dei problemi e problemi comuni
Probabilmente sai come installare un desktop (GUI) su un server Ubuntu. Ma dovresti anche sapere che installare un ambiente desktop su Ubuntu Server potrebbe incontrare diverse sfide. Qui, affrontiamo potenziali problemi che gli utenti potrebbero incontrare durante il processo di installazione e forniamo soluzioni a problemi comuni:
1. Errori di dipendenza:
Problema: potrebbero verificarsi errori di dipendenza durante l’installazione dell’ambiente desktop a causa di pacchetti mancanti o incompatibili.
Soluzione: risolvere i problemi di dipendenza aggiornando l’indice del pacchetto e accertandosi che tutte le dipendenze necessarie siano installate prima di procedere con l’installazione dell’ambiente desktop.
2. Errori di installazione:
Problema: si possono verificare errori di installazione in caso di conflitti con pacchetti esistenti o se il processo di installazione viene interrotto.
Soluzione: assicurati che il sistema sia aggiornato e risolvi eventuali conflitti con i pacchetti esistenti prima di tentare di installare nuovamente l’ambiente desktop. Se l’installazione fallisce, controlla i registri di sistema per eventuali errori e risolvi i problemi di conseguenza.
3. Degrado delle prestazioni:
Problema: quando si installa un’interfaccia grafica utente (GUI) su un server Ubuntu, le prestazioni potrebbero peggiorare, soprattutto sui server con risorse limitate.
Soluzione: ottimizzare le prestazioni del sistema utilizzando ambienti desktop leggeri o riducendo al minimo i processi ad alto consumo di risorse in esecuzione in background.
4. Problemi di configurazione di rete:
Problema: potresti sapere come installare un’interfaccia utente grafica desktop su un server Ubuntu Mac, ma problemi di configurazione di rete potrebbero impedire l’accesso remoto al server o inibire il download dei pacchetti necessari durante l’installazione.
Soluzione: ricontrolla le impostazioni di rete e assicurati che il server abbia accesso a Internet. Se è richiesto l’accesso remoto, configura il firewall per consentire le connessioni in entrata.
5. Problemi di configurazione di Display Manager:
Problema: quando si installa un desktop su un server Ubuntu, una configurazione errata del gestore display potrebbe causare errori nella schermata di accesso o l’impossibilità di avviare l’ambiente desktop.
Soluzione: verificare le impostazioni di configurazione del gestore display e assicurarsi che corrispondano ai requisiti dell’ambiente desktop installato. Fare riferimento alla documentazione dell’ambiente desktop per indicazioni sulla configurazione corretta del gestore display.
6. Problemi di compatibilità della scheda grafica:
Problema: quando si installa un ambiente desktop su un server Ubuntu, alcuni ambienti desktop potrebbero non supportare determinate schede grafiche, causando errori di visualizzazione o instabilità del sistema.
Soluzione: controlla la compatibilità della tua scheda grafica con l’ambiente desktop scelto e installa i driver appropriati se necessario. Quando installi una GUI su un server Ubuntu, prendi in considerazione l’utilizzo di un ambiente desktop noto per una migliore compatibilità con una gamma più ampia di hardware grafico.
Conclusione
Che tu stia configurando un VPS Ubuntu per la gestione remota o semplicemente preferisca un’interfaccia grafica per le attività del tuo server, questa guida fornisce i passaggi essenziali per iniziare.




