Installare Jupyter Notebook su Debian 12
Jupyter Notebook è un’applicazione Web open source che consente di creare e condividere documenti che contengono codice in tempo reale, equazioni, visualizzazioni e testo narrativo. È ampiamente utilizzato in vari campi come la scienza dei dati, l’apprendimento automatico, l’informatica scientifica e l’istruzione. Il termine “Jupyter” deriva dalla combinazione di tre linguaggi di programmazione: Julia, Python e R. Questi sono stati i primi linguaggi supportati dal progetto Jupyter, ma ora supporta molti altri linguaggi di programmazione attraverso il suo protocollo di calcolo interattivo.
Passaggio 1: aggiorna il sistema operativo
Aggiorna il tuo Debian 12 sistema operativo all’ultima versione con il seguente comando:
# apt update && apt upgrade -y
Passaggio 2: installa Pip su Debian 12
Pitone viene già installato di default su Debian 12. Puoi verificarlo controllando la sua versione:
# python3 -V
Output: Python 3.11.2
In caso contrario, installa Pitone con il seguente comando:
# apt install python3
Quindi utilizzare il seguente comando per installare pip E venv su Debian 12:
# apt install python3-venv python3-pip
Verifica l’installazione di pip controllandone la versione:
# pip3 --version
Output: pip 23.0.1 from /usr/lib/python3/dist-packages/pip (python 3.11)
Passaggio 3: installare Jupyter Notebook utilizzando Virtualenv
Innanzitutto, crea una directory e passa ad essa con i comandi seguenti:
# mkdir /var/www/notebook # cd /var/www/notebook
Prima di installare Jupyter Notebook, devi prima creare un ambiente virtuale Python.
# python3 -m venv notebook_env
Successivamente, attiva l’ambiente virtuale con il seguente comando:
# source notebook_env/bin/activate
Successivamente, installa Jupyter Notebook utilizzando il seguente comando:
(notebook_env) # pip install jupyter
Una volta completata l’installazione, esegui Jupyter Notebook con il seguente comando:
(notebook_env) # jupyter notebook --allow-root
Premere il CTRL+C per fermare il Jupyter Notebook.
Passaggio 4: generare la password del notebook Jupyter
Innanzitutto, genera un file di configurazione di Jupyter Notebook con il seguente comando:
(notebook_env) # jupyter notebook --generate-config
Dovresti vedere il seguente output:
Writing default config to: /root/.jupyter/jupyter_notebook_config.py
Quindi esegui il seguente comando e inserisci la tua password preferita:
(notebook_env) # jupyter notebook password
Imposta una password come mostrato di seguito:
Enter password: Verify password: [JupyterPasswordApp] Wrote hashed password to /root/.jupyter/jupyter_server_config.json
Questo può essere utilizzato per reimpostare una password persa o se ritieni che le tue credenziali siano state divulgate e desideri modificare la password. È possibile preparare manualmente una password con hash, utilizzando la funzione jupyter_server.auth.passwd():
>>> jupyter_server.auth import passwd >>> passwd() Enter password: Verify password: 'argon2:$argon2id$v=19$m=10240,t=10,p=8$WGqsBZQPacu0FwsczXPlIQ$VXMyCfkJJZETyjdB6aWNSu/t0OrLAVhpkM15wKJYQRU'
Quindi aggiungi la password con hash al tuo file jupyter_notebook_config.py file:
nano /root/.jupyter/jupyter_notebook_config.py
c.ServerApp.password = 'argon2:$argon2id$v=19$m=10240,t=10,p=8$WGqsBZQPacu0FwsczXPlIQ$VXMyCfkJJZETyjdB6aWNSu/t0OrLAVhpkM15wKJYQRU'
Ora disattiva dall’ambiente virtuale Python con il seguente comando:
deactivate
Passaggio 5: crea un servizio Systemd
Successivamente, è una buona idea creare un file di servizio systemd per gestire il file Jupyter Notebook servizio. Puoi crearlo con il seguente comando:
# nano /lib/systemd/system/jupyter.service
Aggiungi le seguenti righe:
[Unit] Description=Jupyter Notebook [Service] Type=simple PIDFile=/run/jupyter.pid ExecStart=/var/www/notebook/notebook_env/bin/jupyter-notebook --config=/root/.jupyter/jupyter_notebook_config.py --allow-root User=root Group=root WorkingDirectory=/var/www/notebook/notebook_env Restart=always RestartSec=10 [Install] WantedBy=multi-user.target
Salvare e chiudere il file quindi ricaricare il demone systemd con il seguente comando:
# systemctl daemon-reload
Quindi avviare il jupyter service e attivarlo all’avvio del sistema con il seguente comando:
# systemctl start jupyter # systemctl enable jupyter
Modifica il file di configurazione e abilita l’accesso remoto:
nano /root/.jupyter/jupyter_notebook_config.py
Togli il commento e modifica la riga seguente in VERO:
c.ServerApp.allow_remote_access = True
Per implementare le modifiche è necessario riavviare il file jupyter service:
# systemctl restart jupyter
Passaggio 6: configurare Apache come proxy inverso per Jupyter Notebook
Jupyter Notebook è avviato e in esecuzione sulla porta 8888. È possibile installarlo tramite apt gestore pacchetti eseguendo il comando seguente.
# apt install apache2
Puoi verificare lo stato del servizio Apache utilizzando il file stato del sistemactl comando:
# systemctl status apache2
Successivamente esegui i seguenti comandi per abilitare i moduli necessari:
# /usr/sbin/a2enmod proxy # /usr/sbin/a2enmod proxy_http
Esegui i comandi seguenti per creare un nuovo file VirtualHost chiamato jupyter nella directory /etc/apache2/sites-available/.
# nano /etc/apache2/sites-available/jupyter.conf
Incolla il contenuto come mostrato di seguito:
<VirtualHost *:80>
ServerAdmin [email protected]
DocumentRoot /var/www/html/
ServerName your-domain.com
ServerAlias www.your-domain.com
ProxyPass /
ProxyPassReverse /
ErrorLog /var/log/apache2/your-domain.com-error_log
CustomLog /var/log/apache2/your-domain.com-access_log common
</VirtualHost>Ricordarsi di sostituire your-domain.com con il nome di dominio del tuo server.
Quindi salva ed esci dal file di configurazione.
Per abilitare questo sito esegui il seguente comando:
# ln -s /etc/apache2/sites-available/jupyter.conf /etc/apache2/sites-enabled/jupyter.conf
Per implementare le modifiche è necessario riavviare il server web Apache:
# systemctl restart apache2
Passaggio 7: accesso all’interfaccia Web di Jupyter Notebook
Apri il tuo browser web utilizzando l’URL http://your-domain.com. Dovresti vedere la pagina di accesso di Jupyter:
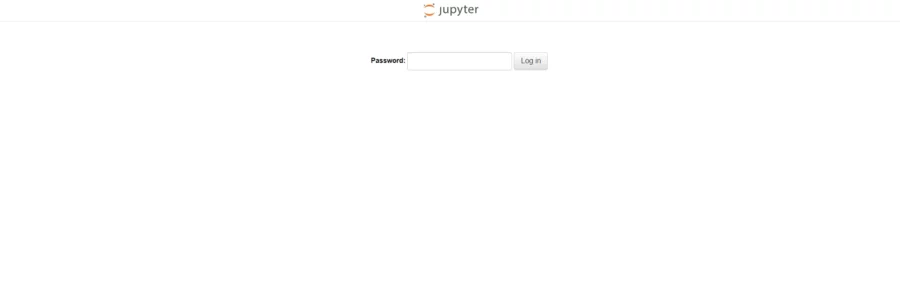
Inserisci la tua password e clicca su Login pulsante. Dovresti vedere la dashboard nella seguente schermata:




