Come recuperare il cestino scomparso in Windows 10?
Il Cestino è lo spazio in cui vengono archiviati i file prima di eliminarli completamente dal computer. Il cestino a volte scompare senza senso. Esistono modi per ripristinare il cestino sul desktop. Forse sei arrivato accidentalmente al punto di cancellare il cestino nascosto o riciclato. Indipendentemente dalle tue ragioni, ecco alcuni modi in cui puoi provare a recuperarlo:
Riattiva il cestino
Se hai disattivato accidentalmente il cestino, non sarai in grado di vederlo sul desktop. Prima di provare altri modi, assicurati di non averlo disattivato accidentalmente.
- Per verificare, fare clic sul pulsante “Start” in basso a sinistra, quindi fare clic sull’icona “Impostazioni” a sinistra.
- Fare clic su Personalizzazione.
- Fare clic su Temi nel riquadro di sinistra.
- In “Impostazioni correlate” a destra, fai clic su “Impostazioni icona desktop“.
- Vedrai l’elenco delle icone nella parte superiore della finestra che si apre. Assicurati che la casella “Cestino” sia selezionata. Se non è selezionato, selezionalo e fai clic su “OK”.
- Come puoi vedere, ci sono altre icone che puoi posizionare sul desktop mentre sei qui. Se ti affini sempre nel pannello di controllo, puoi aggiungere un’icona da questa finestra per un accesso più facile.
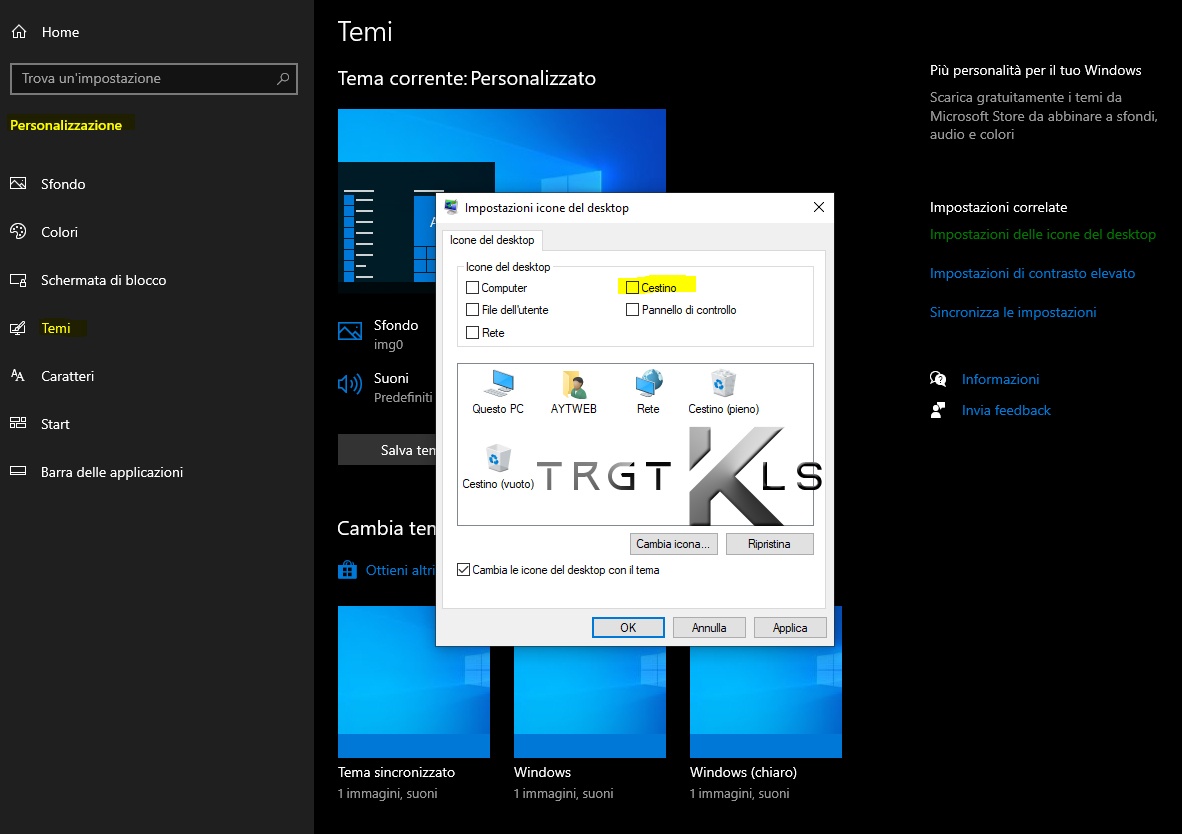
Creazione di un nuovo l’icona cestino
Se hai selezionato la casella ma il Cestino ancora non viene visualizzato, puoi crearne uno nuovo. Ciò richiede la visualizzazione di file nascosti, quindi modificheremo alcune impostazioni in modo da poterli vedere.
Una delle novità più interessanti agli albori di Windows è stata il Cestino, che è una funzionalità tuttora presente. I file o i documenti cancellati non vengono subito eliminati definitivamente, ma, proprio come accade per i classici documenti cartacei, vengono gettati in un cestino, da cui è possibile recuperarli in qualsiasi momento in caso di bisogno, finché il Cestino non viene svuotato. Anche se su molte installazioni di Windows 10 il Cestino non è più così facile da trovare, è comunque ancora presente e può essere nuovamente visualizzato con un paio di semplici mosse.
Per visualizzare i file nascosti, prima fai clic con il pulsante destro del mouse sul pulsante “Start” in basso a sinistra, quindi fai clic su Esplora file oppure scrivere nel riquadro di cortana.
Non importa dove sia il File Explorer quando viene aperto; ora vogliamo solo la finestra stessa. Fai clic su “Visualizza” in alto. Nella barra multifunzione che si apre, fai clic sul pulsante “Opzioni” all’estrema destra.
Nella finestra che si apre, fare clic sulla scheda “Visualizza”. Trova la categoria “File e cartelle nascosti” nella casella di scorrimento in basso. Sotto, seleziona il cerchio circolare accanto a “Mostra file, cartelle e unità nascosti”. Questo ci permette di vedere le aree che Windows ci ha nascosto. Per impostazione predefinita, contiene la cartella Cestino.
Inoltre, trova “Nascondi i file del sistema operativo protetto” e deseleziona la casella di controllo. Windows ci avviserà di non eliminare nulla di importante.
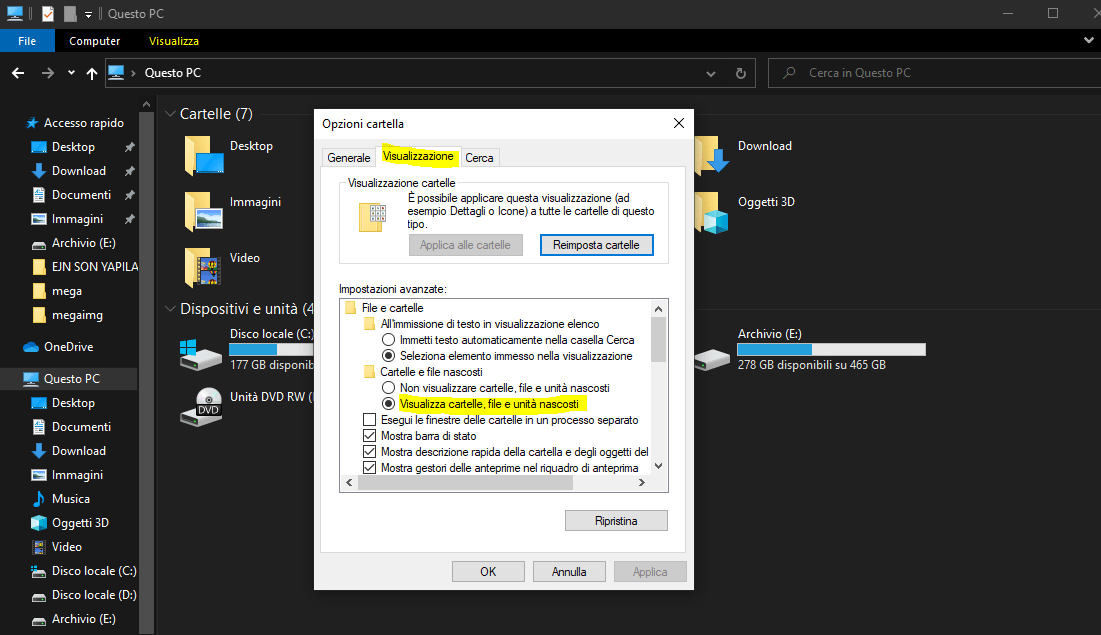
Torna a Esplora file e fai clic su “Questo PC” a sinistra della barra, quindi vai su “C:”. Troverai un file chiamato “$ Recycle.Bin” in alto a destra. Dovresti vedere questa cartella Cestino.
Fare clic con il pulsante destro del mouse sul Cestino, selezionare “Invia” e fare clic su “Desktop (crea collegamento)“.
Il codice e il metodo per eseguire questa operazione velocemente è fare clic con il pulsante destro del mouse sul desktop e fare clic su “Nuovo“, quindi fare clic su “Cartella” per creare una nuova cartella. Assegna un nome alla cartella: Cestino. {645FF040-5081-101B-9F08-00AA002F954E}. La cartella si trasformerà in un Cestino nelle proprietà del collegamento.
Avrai un nuovo Cestino sul desktop. Le scorciatoie predefinite non sono esattamente le stesse in quanto non puoi vederle riempite quando aggiungi elementi e non puoi fare clic con il pulsante destro del mouse sulla scorciatoia per svuotare la casella. Tuttavia, puoi trascinare gli elementi in modo simile al riquadro normale. Quando è il momento di svuotare il cestino, è possibile fare doppio clic sul collegamento, fare clic con il pulsante destro del mouse sul cestino nella finestra che si apre e fare clic su “Svuota il cestino vuoto”.




