Come abilitare Utente Ospite in Windows 10
Ogni computer su una nota seria contiene molti file e dati riservati che non dovrebbero essere condivisi con nessuno sconosciuto. Ma, nonostante tutta la protezione estrema che prendi per salvaguardare la tua privacy, ci sarà sempre qualcuno che troverà un modo per sbirciare.
Pertanto, Windows fornisce una funzione chiamata Utente account ospite che consente agli utenti di accedere al tuo computer, ma poiché sei l’amministratore del tuo sistema, l’account utente ospite pone alcune restrizioni che non consentono all’utente di accedere o utilizzare completamente il tuo computer. Ciò manterrà i tuoi file privati o le impostazioni di sistema al sicuro e protetti. Puoi anche abilitare e disabilitare l’account amministratore integrato su Windows.
Quali sono le restrizioni per l’account ospite?
- Non consentirebbe all’utente di installare app, dispositivi hardware e programmi desktop.
- L’account ospite non dispone di una funzione di protezione tramite password e non può essere impostato neanche.
- Non consentirebbe inoltre all’utente di modificare le impostazioni di altri account utente.
- L’account utente ospite può essere abilitato o disabilitato solo dall’amministratore.
- Questo articolo ti mostrerà i modi per abilitare la funzionalità Account utente ospite in Windows 10
Continua a leggere per conoscere i dettagli dei metodi.
Metodo n. 1: Abilita l’account utente ospite utilizzando il prompt dei comandi
La funzionalità del prompt dei comandi introdotta nel sistema operativo Windows è una finestra di dialogo nera e uno dei potenti strumenti per controllare e gestire varie impostazioni del sistema operativo. In questo metodo lo utilizzeremmo per svolgere il nostro lavoro. I passaggi sono indicati di seguito:
Passaggio 1: vai al pulsante “Start” e fai clic su di esso.
Passaggio 2. Nella casella di ricerca digitare “cmd” e premere “Invio”.
Passaggio 3. Una volta visualizzata l’opzione del prompt dei comandi nel risultato, fare clic con il pulsante destro del mouse e scegliere “Esegui come amministratore” per ottenere tutti i privilegi di amministratore.
Passaggio 4. Fare clic su “Sì” nella finestra di dialogo Controllo account utente (UCA).
Passaggio 5. Dopo aver premuto “Invio”, la finestra di dialogo nera del prompt dei comandi apparirà immediatamente sullo schermo della finestra.
Passaggio 6.Ora; per abilitare l’account ospite digitare quanto segue e premere “Invio”:
net user guest /active:yes
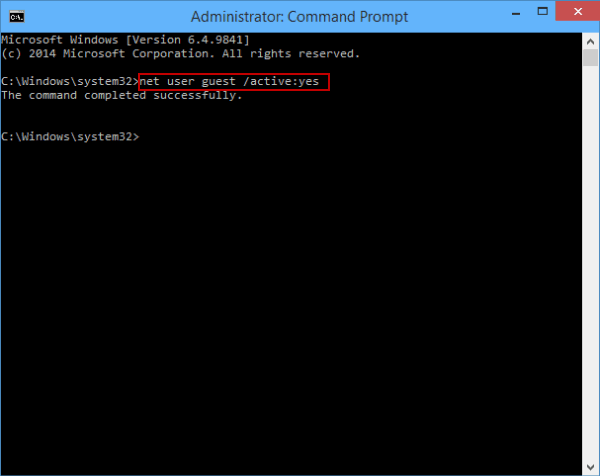
Passaggio 7: una volta che hai finito, puoi riavviare il computer ora e questa volta mentre apri la finestra principale, l’icona dell’account utente ospite verrà visualizzata insieme all’icona dell’account amministratore.
Metodo n. 2: abilita l’account utente guest utilizzando l’Editor Criteri di gruppo locali
Come tutti sappiamo, l’Editor criteri di gruppo locale è uno snap-in MMC (Microsoft Management Console) che fornisce un’unica interfaccia utente con l’aiuto della quale è possibile gestire effettivamente tutti gli oggetti del gruppo locale. Per abilitare il tuo account ospite utilizzando l’editor dei criteri di gruppo locale, segui semplicemente i passaggi indicati di seguito:
Passaggio 1.Premere “Tasto finestra + R” e apparirà la casella di ricerca di esecuzione.
Passaggio 2. Digitare “gpedit.msc” e premere “Invio”.
Se nel vostro sistema eseguendo il comando gpedit.msc appare l”errore Registro non trovato.. segui questo link per abilitare https://trgtkls.org/microsoft/come-abilitare-gpedit-msc-in-windows-10/
Passaggio 3: premendo “Invio” verrà visualizzata la finestra dell’editor dei criteri di gruppo locale.
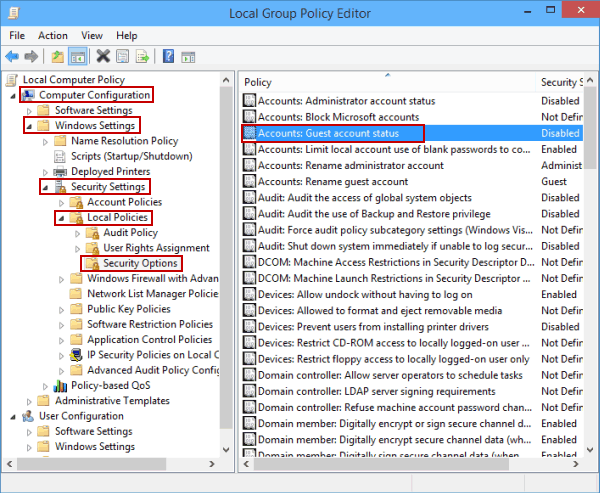
Passaggio 4. Sulla barra laterale sinistra, fare clic su “Configurazione computer”.
Passaggio 5. Dall’elenco a discesa, selezionare “Impostazioni di Windows”> “Impostazioni di sicurezza”> “Criteri locali”.
Passaggio 6. Dall’elenco a discesa scegliere “Impostazioni di sicurezza”>Criteri Locali>Opzioni di sicurezza.
Passaggio 7. Il pannello che appare sul lato destro della finestra dell’editor di gruppo, trova e individua un criterio denominato “Account: Stato account ospite” e fai clic su di esso.
Passaggio 8. Facendo clic su di esso, verrà visualizzato il pannello “Proprietà stato account ospite”.
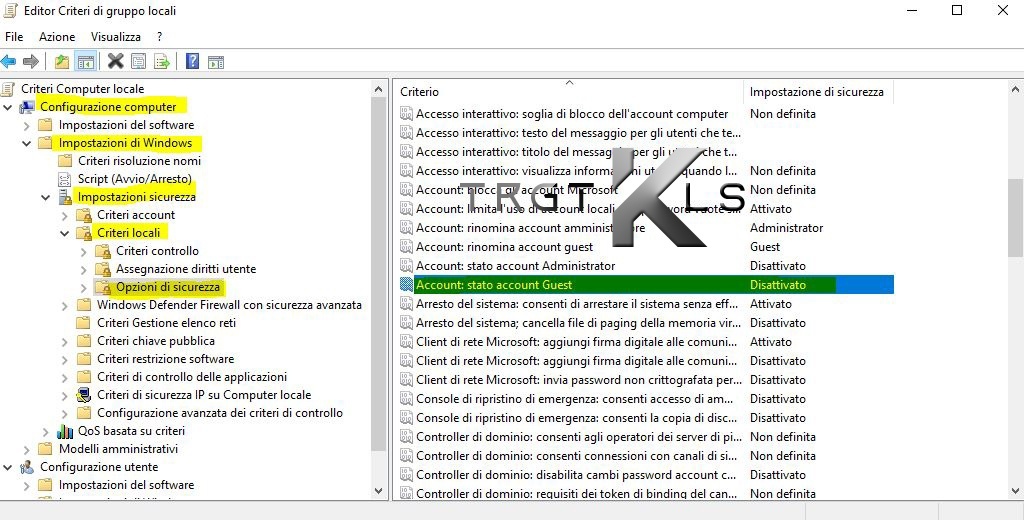
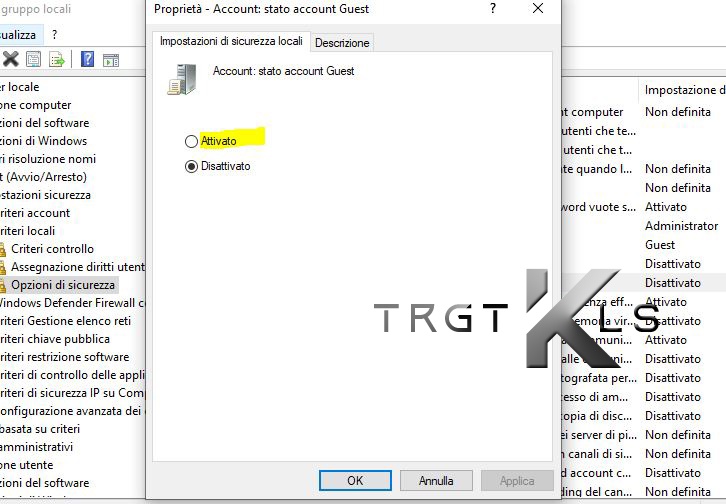
Passaggio 9.Scegli l’opzione “Abilita” e premi “ok” per abilitare la funzione dell’account utente ospite sul tuo computer.
Successivamente è possibile scegliere l’opzione “Disabilita” per disabilitare anche la funzione. Dopo aver creato un account ospite, puoi anche impostare facilmente una password per l’account locale.




