Windows 11: Avvio in modalità provvisoria
Avviare la modalità provvisoria di Windows 11/10 carica il sistema operativo con un set minimo di file di sistema e driver di dispositivo, quanto basta per avviare il sistema operativo Windows.
Di solito avviamo in modalità provvisoria, quando abbiamo bisogno di risolvere i problemi. Questo post ti mostrerà come abilitare e avviare o avviare Windows 11/10 in modalità provvisoria. Potrebbero esserci altri modi, ma tratteremo solo alcuni modi più convenienti. La modalità provvisoria è utile per la risoluzione dei problemi con programmi e driver che potrebbero non avviarsi correttamente o che potrebbero impedire il corretto avvio di Windows.
Come avviare Windows 11/10 in modalità provvisoria
Esistono semplici modi per avviare Windows 11/10 in modalità provvisoria:
- Premi Maiusc e poi fai clic su Riavvia
- Apri la sezione Sistema nelle impostazioni e fai clic su Ripristino e fai click su Avvio Avanzato
- Utilizzare MSConfig o l’utilità di configurazione del sistema e selezionare l’impostazione di avvio sicuro e le opzioni minime e riavviare.
- Avvia in modalità provvisoria utilizzando il prompt dei comandi
- Tramite la schermata di accesso
- Abilita il tasto F8 e usalo (bios)
- Utilizzo del supporto di installazione di Windows
1] Premi Maiusc e poi fai clic su Riavvia
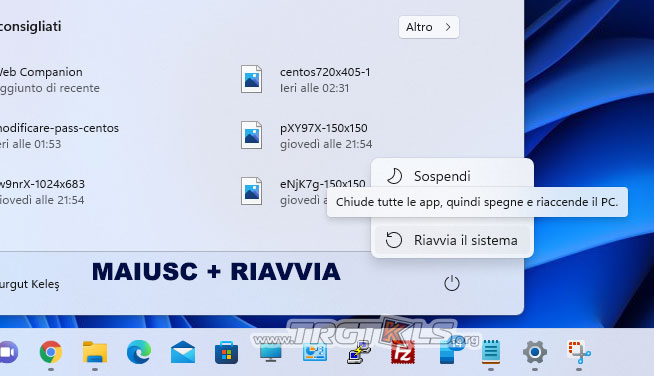
Il modo più semplice per avviare Windows 10 in modalità provvisoria è premere Maiusc e quindi fare clic su Riavvia. Questo riavvierà come avvio avanzate.
2] Apri la sezione Recupero e fai clic su Riavvia ora
In Windows 11, apri Impostazioni > Sistema > Ripristino > Avvio avanzato e fai clic su Riavvia ora
In Windows 10, apri l’app Impostazioni > Aggiornamento e sicurezza > Ripristino. In Avvio avanzato, fai clic su Riavvia ora.
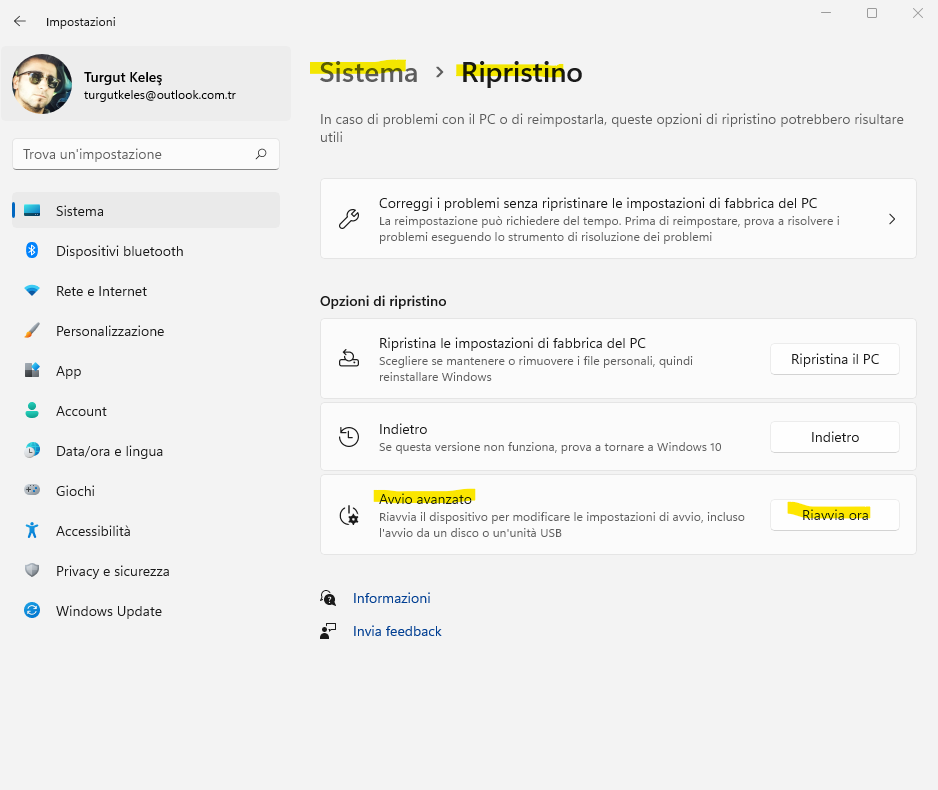
3] Usa MSConfig o l’utilità di configurazione del sistema
L’altro modo semplice, ovviamente, è utilizzare l’utilità di configurazione di sistema integrata. Dal menu Win+X, apri la casella Esegui, digita msconfig e premi Invio.
Nella scheda Opzioni di Avvio, seleziona le opzioni Avvio sicuro e scegli Minimo. Clic su Applica/OK ed uscire. Al riavvio, il computer entrerà direttamente in modalità provvisoria.
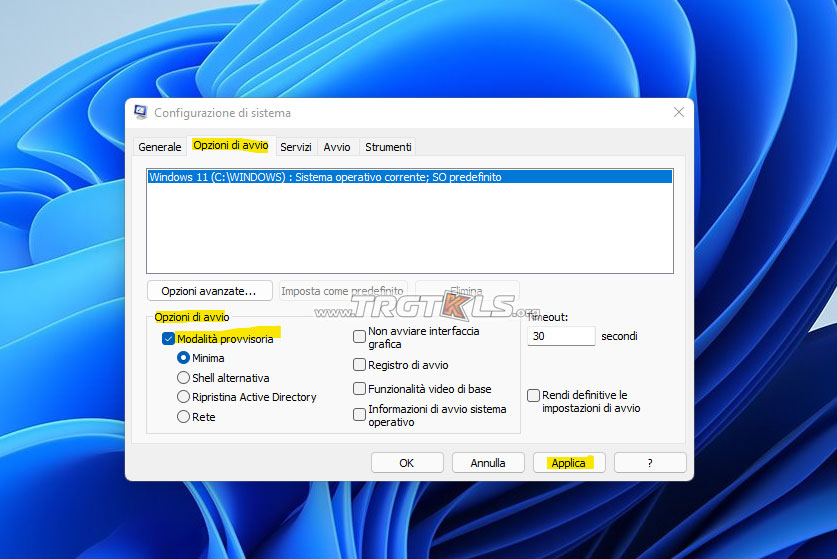
Prima di uscire, ricordati di aprire msconfig e deselezionare la casella di controllo Avvio sicuro, fare clic su Applica/OK e quindi su Riavvia, in modo che al riavvio il computer non si avvii di nuovo in modalità provvisoria, ma si avvii sul desktop.
4] Avvia in modalità provvisoria utilizzando il prompt dei comandi
È possibile eseguire il comando seguente nel prompt dei comandi con privilegi elevati di amministratore per riavviare Windows in modalità provvisoria.
bcdedit /set {current} safeboot minimalPer Avviare in modalità provvisoria con rete
bcdedit /set {current} safeboot networkPer Avviare in modalità provvisoria con il prompt dei comandi
bcdedit /set {default} safeboot minimal bcdedit /set {default} safebootalternateshell yesPer uscire dalla modalità provvisoria, usa:
bcdedit /deletevalue {current} safeboot5] Tramite la schermata di accesso
- Una volta raggiunta la schermata di accesso o di accesso, tieni premuto il tasto Maiusc e fai clic sul pulsante di accensione, quindi seleziona Riavvia.
- Al riavvio del PC, fai clic su Risoluzione dei problemi > Opzioni avanzate > Impostazioni di avvio > Riavvia.
- Al riavvio, seleziona l’opzione 4 per avviare in modalità provvisoria.
6] Abilita il tasto F8 e usalo
Devi prima abilitare il tasto F8 tramite BIOS e poi usarlo per avviare in modalità provvisoria.




