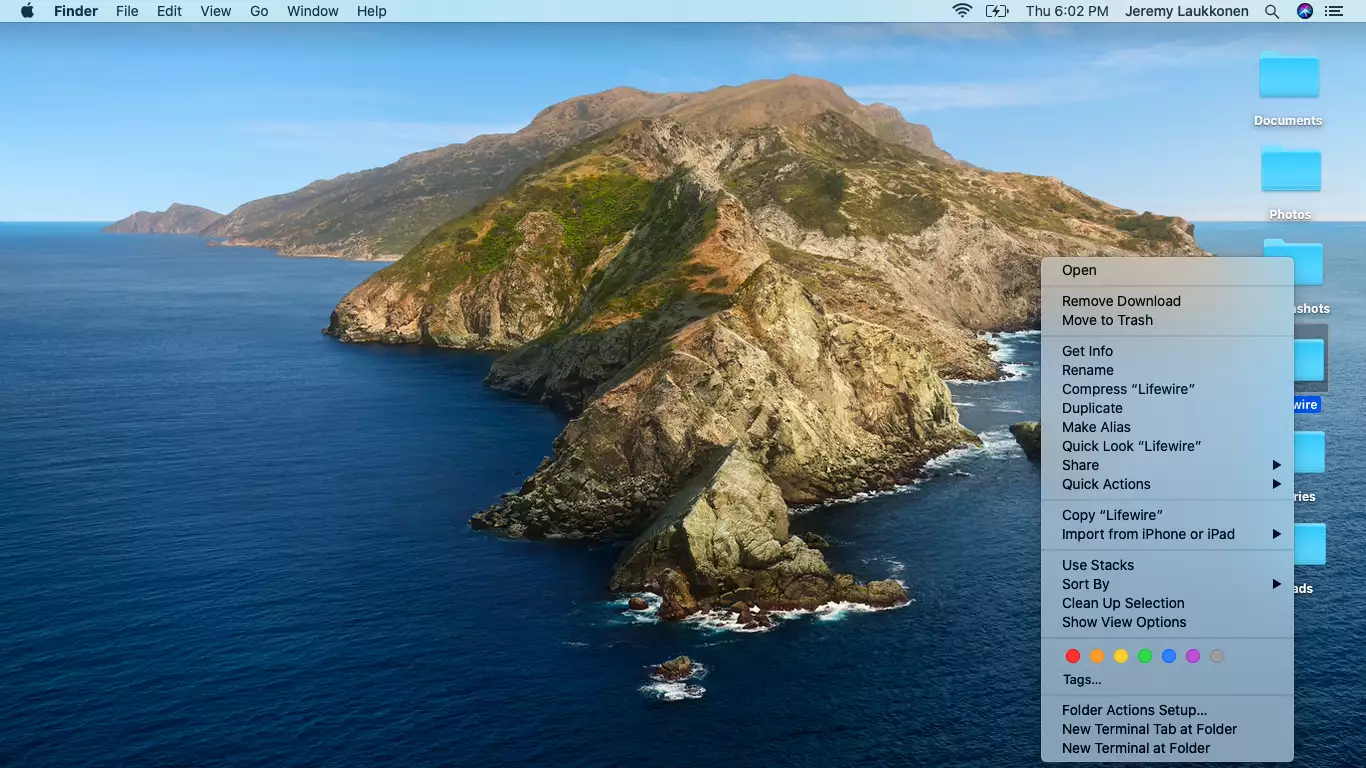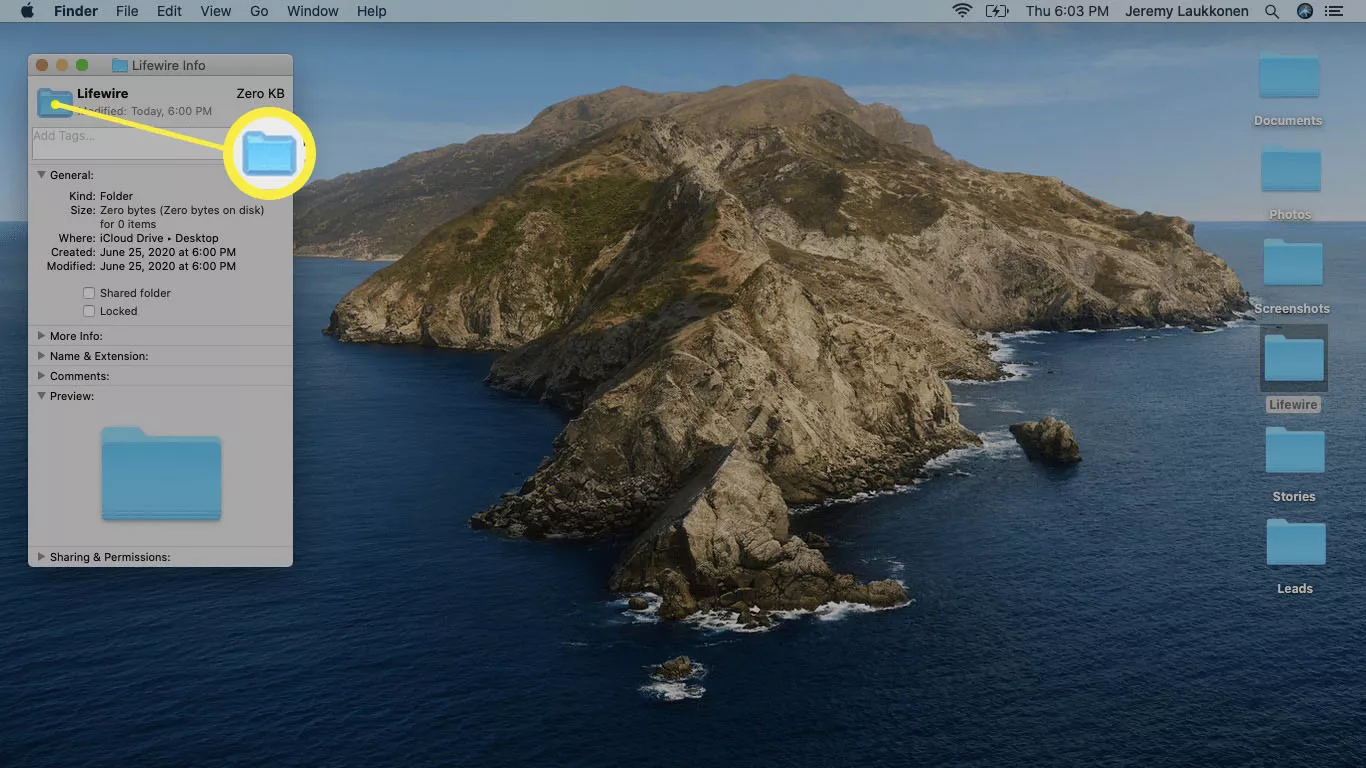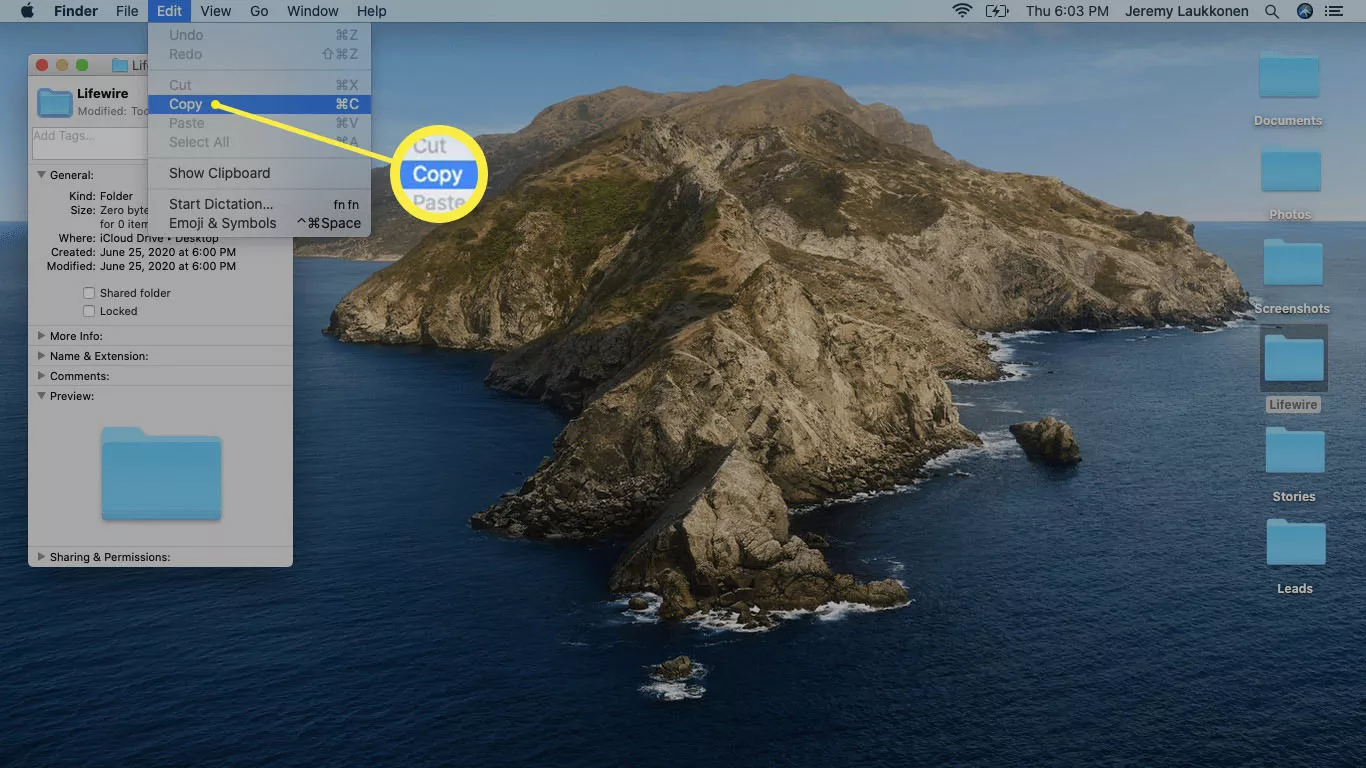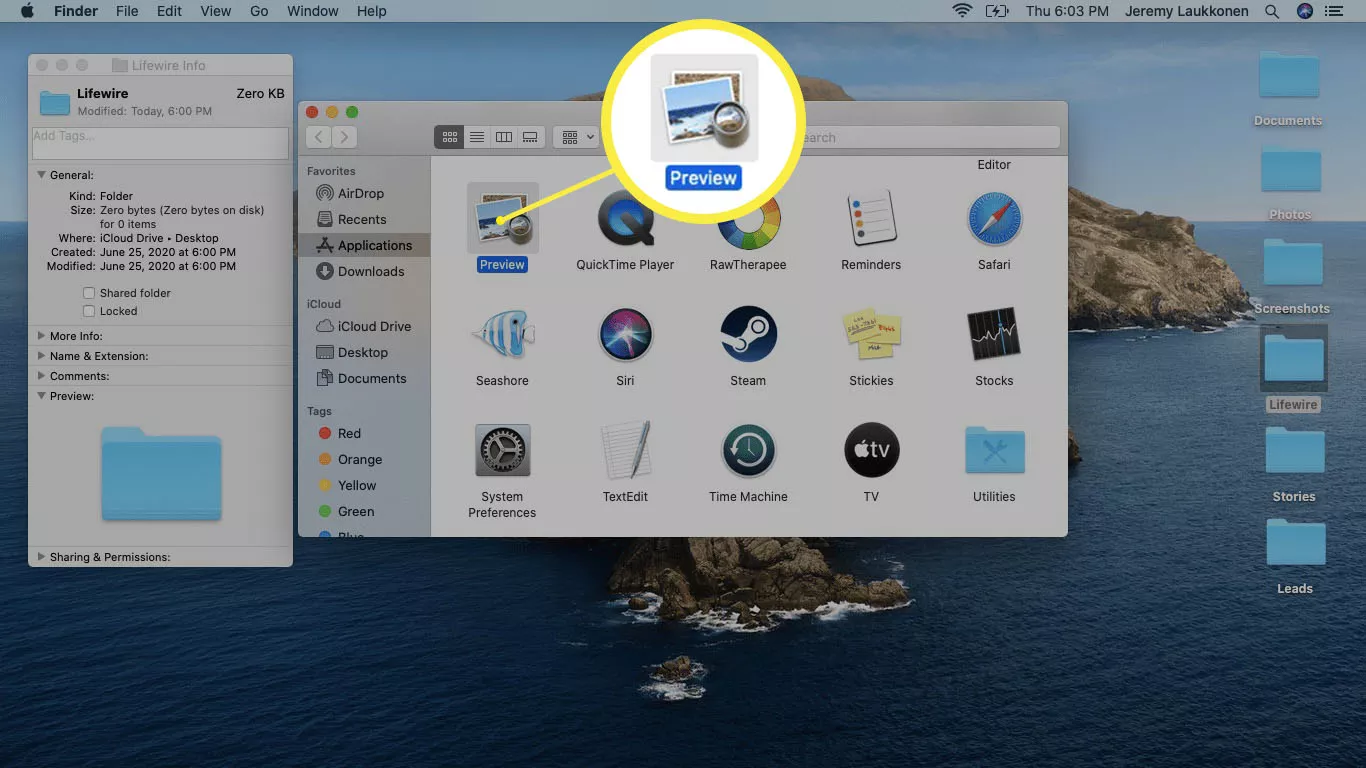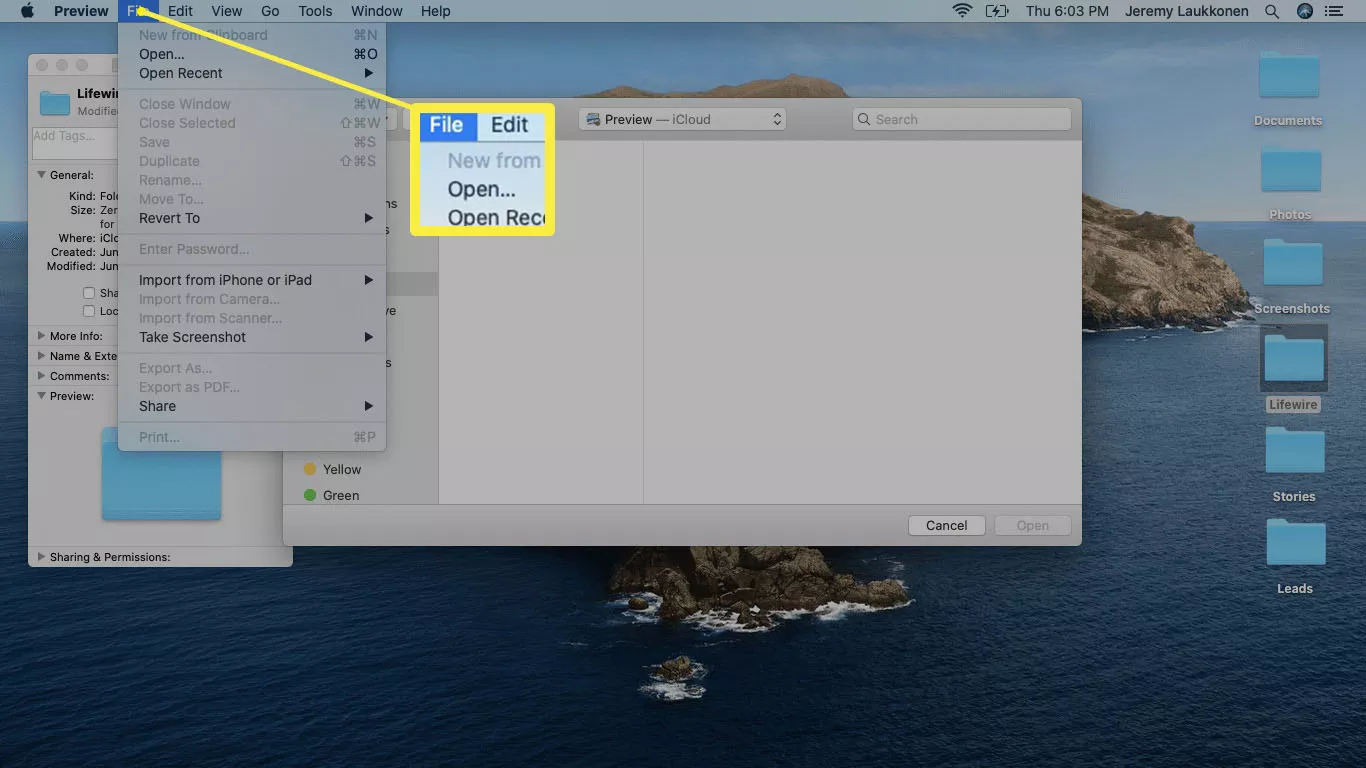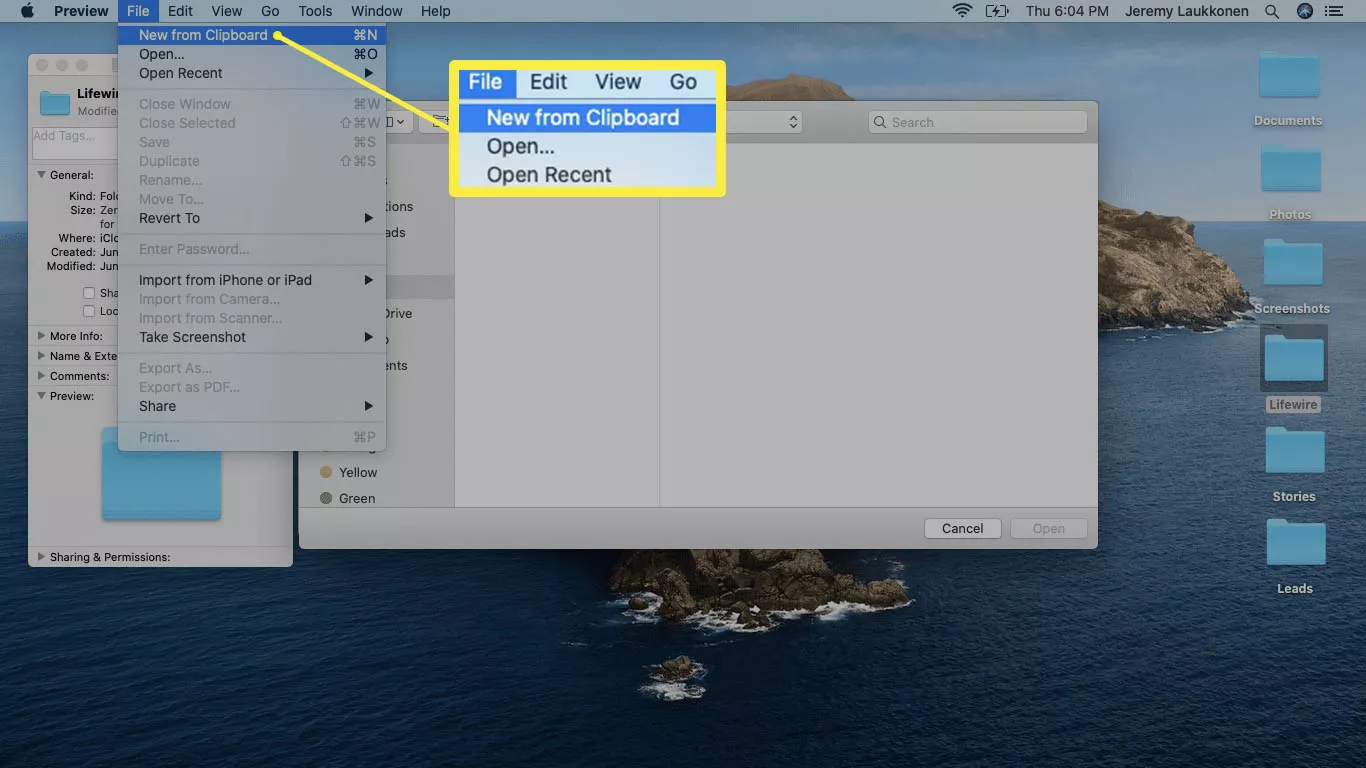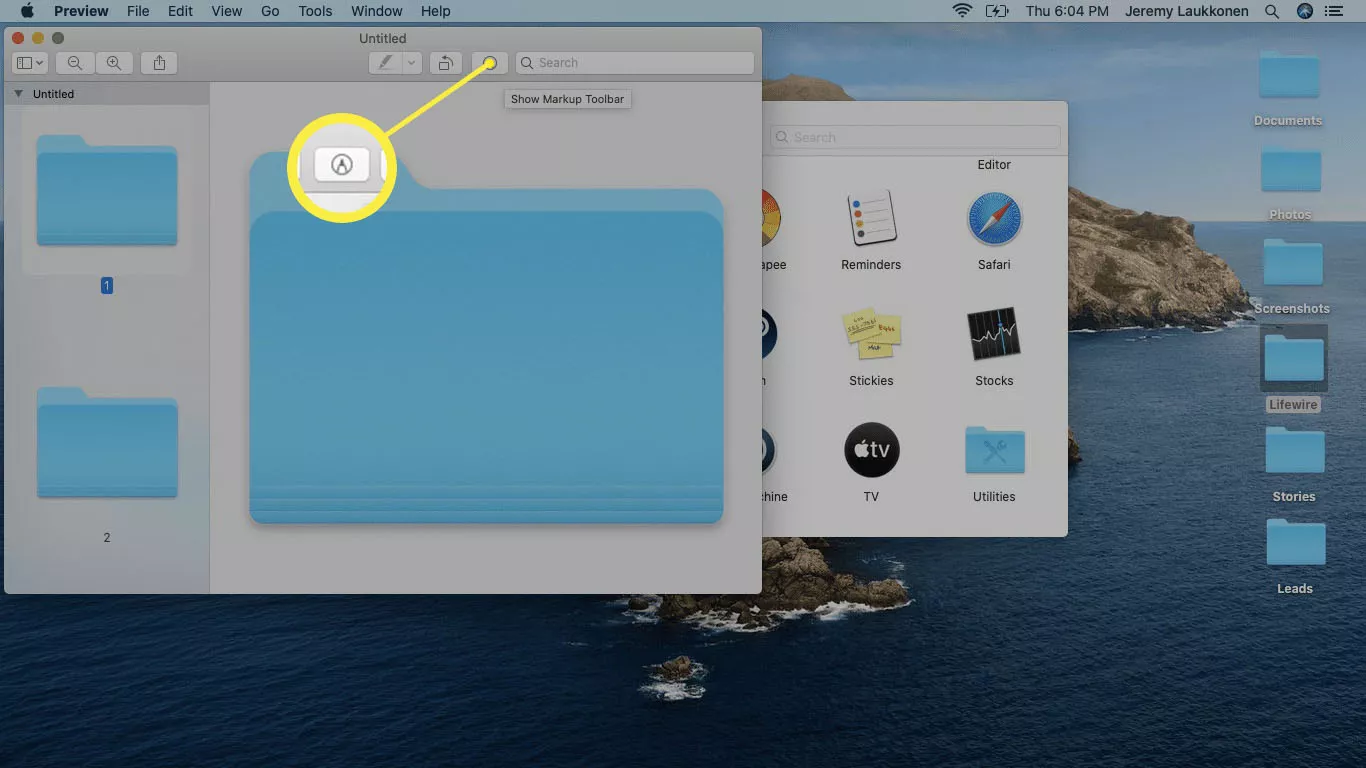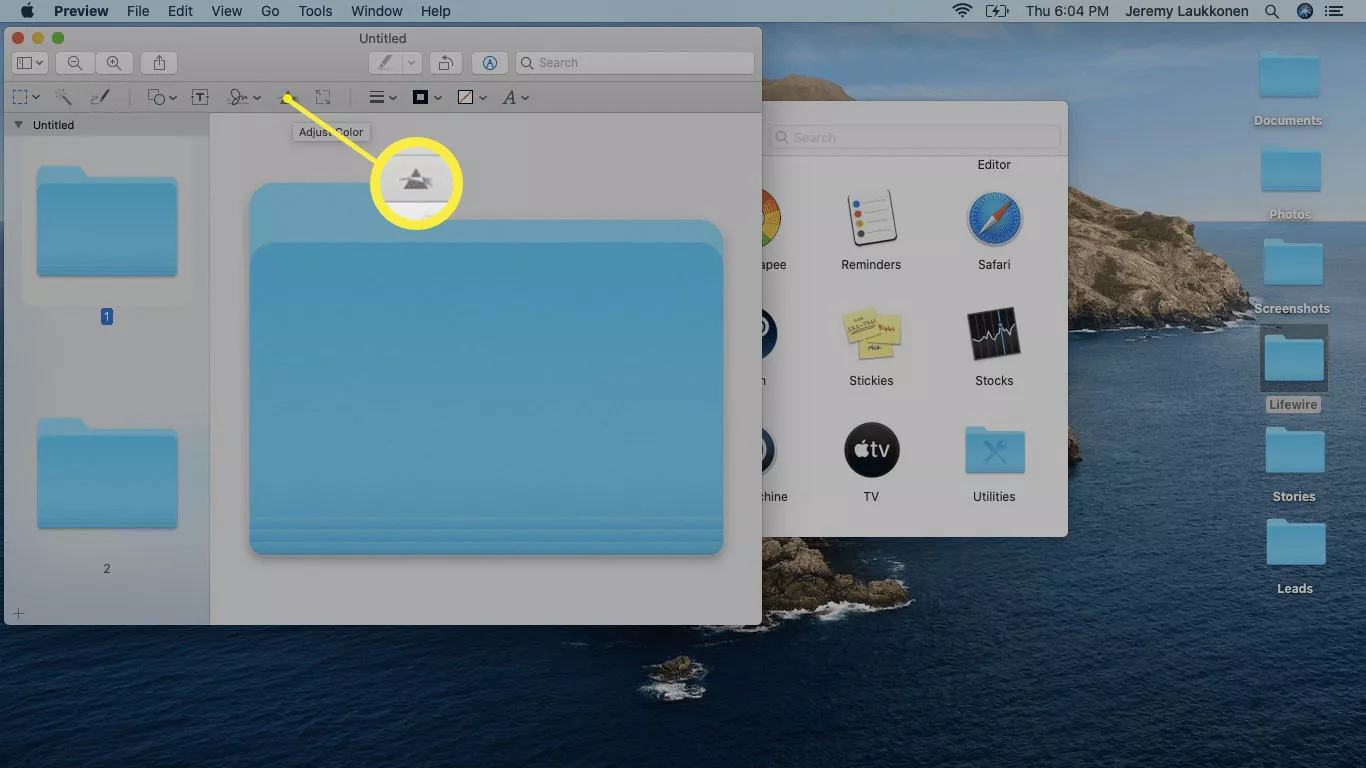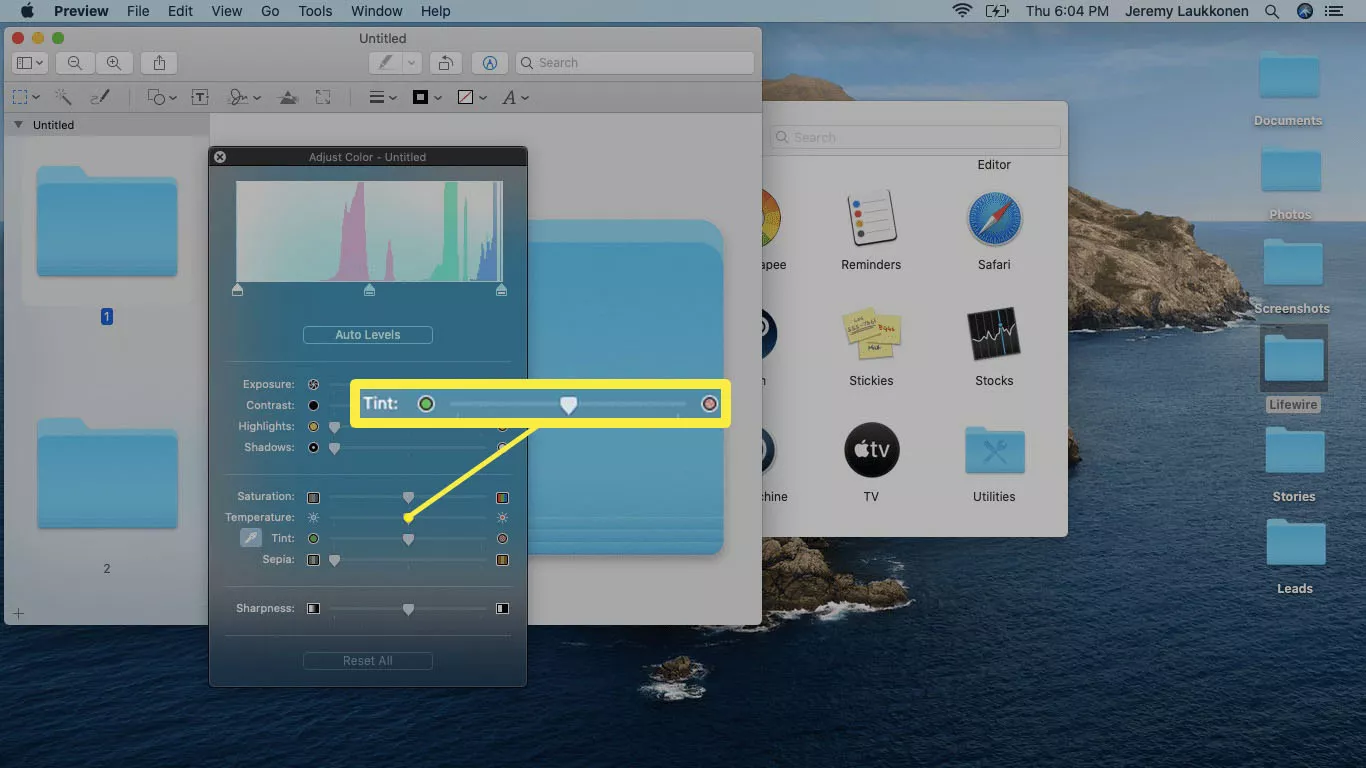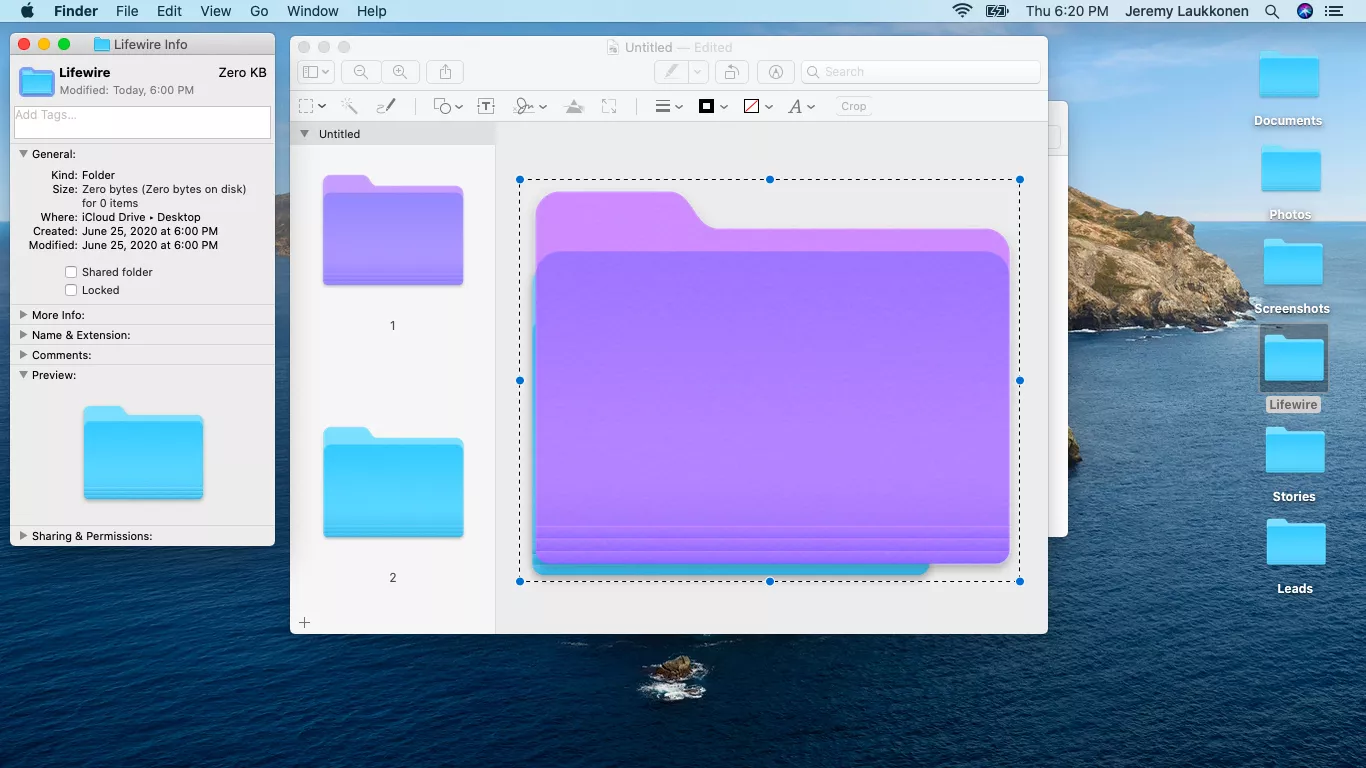Mac: come personalizzare il colore delle cartelle
L’aggiunta di colori alle cartelle può aiutarti a identificare determinati tipi di cartelle e organizzare al meglio il proprio lavoro. Se vuoi che il tuo desktop abbia un aspetto più colorato, macOS ha alcune funzionalità che ti permetteranno di cambiare il colore delle cartelle.
Questo è un processo in più fasi che è abbastanza complicato che probabilmente dovrai fare riferimento a questa guida le prime due volte che lo fai, ma non è difficile.
- Fare clic con il pulsante destro del mouse o Ctrl +clic sulla cartella che si desidera personalizzare.
- Seleziona Ottieni informazioni dal menu contestuale.
- Fare clic sull’icona della cartella in alto a sinistra nella finestra delle informazioni sulla cartella in modo che sia evidenziata.
- Fai clic su Modifica nella barra dei menu in alto a sinistra dello schermo e seleziona Copia dal menu a discesa.
- Individua e apri l’app Anteprima.
- Con Anteprima aperta, fai clic su File nella barra dei menu.
- Seleziona Nuovo dagli Appunti.
- Seleziona lo strumento Modifica (sembra la punta di una matita).
- Seleziona l’ icona Regola colore (sembra un prisma con luce che brilla attraverso).
- Nella finestra Regola colore, fai scorrere il cursore della tinta da sinistra a destra fino a trovare il colore desiderato, quindi fai clic sulla X nell’angolo in alto a sinistra della finestra per chiuderla. Puoi utilizzare gli altri cursori, come la saturazione, per ottimizzare il colore della tua cartella. Puoi anche utilizzare il software di modifica delle immagini di tua scelta se le opzioni nell’app Anteprima non ti danno il colore che desideri.
- Seleziona la cartella colorata e premi comando + C per copiarla.
- Torna alla casella Info cartella di prima. Se l’hai chiuso, recuperalo facendo clic con il pulsante destro del mouse sulla cartella che stai cercando di personalizzare.
- Fare clic sulla cartella nella casella Info cartella e premere comando + V.
- Ora puoi chiudere la casella Info cartella e la tua cartella avrà il nuovo colore. Se lo desideri, puoi ripetere questo processo per personalizzare tutte le cartelle che desideri.
Hai ancora dubbi? allora aggiungiamo qualche immagine per guidarti a cambiare colore alle tue cartelle.