Se devi trovare le specifiche tecniche del tuo dispositivo Windows 10, in questa guida ti mostreremo quattro modi per completare questa attività.
Su Windows 10, la possibilità di visualizzare le specifiche del dispositivo può essere utile in molti scenari. Ad esempio, può essere utile quando si desidera installare un nuovo programma e si desidera verificare che l’hardware soddisfi i requisiti minimi. In caso di problemi di prestazioni, la comprensione delle specifiche può aiutare a determinare l’hardware che necessita di un aggiornamento. O se il computer non funziona e devi risolvere il problema.
Indipendentemente dalla situazione, Windows 10 include almeno cinque modi per trovare le specifiche del PC, come BIOS (Basic Input / Output System) o dettagli del firmware Unified Extensible Firmware Interface (UEFI), numero di modello del dispositivo, processore, memoria, unità, grafica , Versione di Windows e aggiornamenti. L’unico avvertimento è che, a seconda del metodo, le proprietà disponibili potrebbero essere leggermente diverse.
Come trovare le specifiche hardware del computer utilizzando Impostazioni
Su Windows 10, l’app Impostazioni può mostrare tutte le specifiche hardware e software di base che desideri conoscere, inclusi processore, memoria e dettagli del sistema operativo.
Per determinare le specifiche del dispositivo con la pagina delle impostazioni, segui questi passaggi:
- Apri Impostazioni.
- Fare clic su Sistema.
- Fare clic su Informazioni.
- Controllare la sezione Specifiche del dispositivo per visualizzare il nome del computer, il processore, la quantità totale di memoria, l’architettura del sistema e il supporto per tocco e penna incluso.
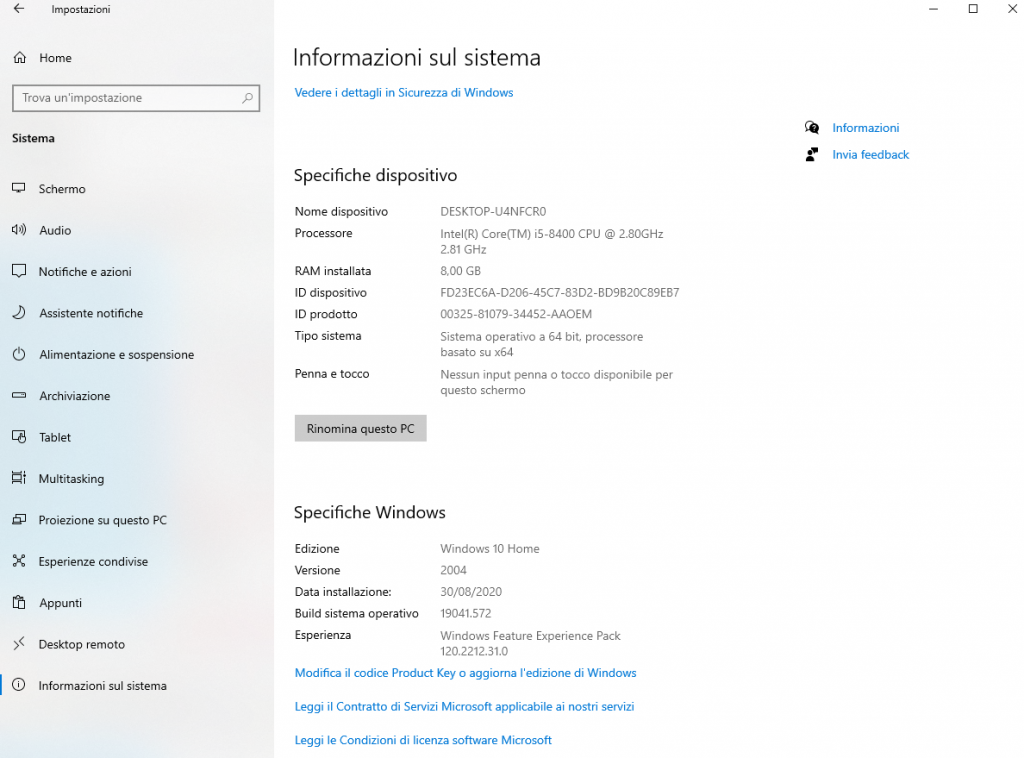
Nota rapida: a partire dall’aggiornamento di ottobre 2020, la pagina include anche un’opzione per semplificare la copia delle specifiche tecniche del dispositivo negli appunti, che puoi condividere con altre persone.
Controllare la sezione delle specifiche di Windows per determinare l’edizione di Windows 10 (Pro o Home), il numero di versione, la data in cui è stato installato l’aggiornamento delle funzionalità e il numero di build corrente (il numero dopo il punto indica la versione dell’aggiornamento di qualità).
Come trovare le specifiche del computer utilizzando le informazioni di sistema
Le informazioni di sistema fanno parte di Windows da molto tempo ed è ancora tra le migliori opzioni per ottenere una panoramica completa delle specifiche tecniche del dispositivo.
Per visualizzare tutte le specifiche hardware di un dispositivo, segui questi passaggi:
- Apri Start.
- Cerca msinfo32 e fai clic sul risultato principale per aprire l’app Informazioni di sistema.
- Seleziona la categoria Riepilogo sistema dal riquadro di navigazione a sinistra.
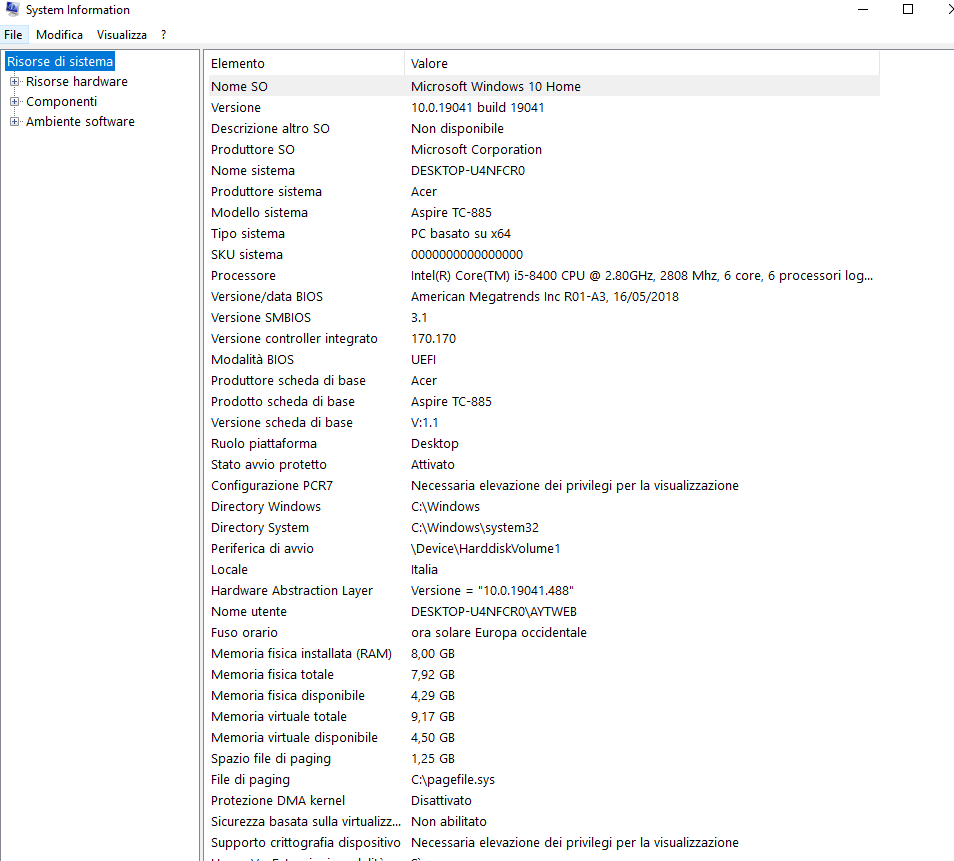
Sul lato destro, confermare le specifiche del computer, inclusi modello e tipo di sistema, marca e modello del processore, versione UEFI (o BIOS legacy) e altri dettagli, memoria installata, marca e modello della scheda madre e supporto per la virtualizzazione.
(Facoltativo) Espandi il ramo Componenti e seleziona l’opzione Visualizza per visualizzare le informazioni sulla scheda grafica.
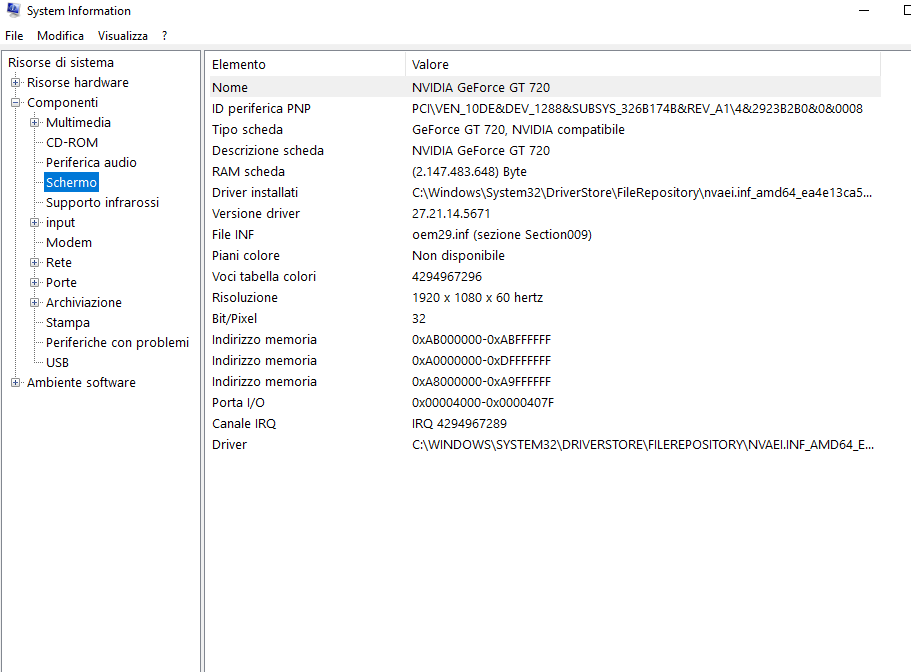
Dopo aver completato i passaggi, avrai una panoramica dettagliata delle specifiche del desktop o del laptop.
Nel caso in cui sia necessario determinare dettagli specifici su una proprietà, lo strumento System Information offre un’opzione di ricerca nella parte inferiore della pagina per trovare rapidamente le informazioni necessarie. (Questa non è la tua normale esperienza di ricerca, quindi devi utilizzare query di testo esatte.)
Crea report sulle specifiche hardware
Puoi anche creare un rapporto completo con le specifiche del sistema utilizzando l’app Informazioni di sistema, che puoi salvare per una visualizzazione successiva o condividere con il supporto tecnico se stai risolvendo un problema.
Per creare un rapporto con le specifiche di sistema su Windows 10, segui questi passaggi:
- Apri Start.
- Cerca msinfo32 e fai clic sul risultato superiore per aprire l’app Informazioni di sistema.
- Seleziona le specifiche da esportare.
Suggerimento rapido: selezionando Riepilogo sistema verrà esportato tutto. Tuttavia, se è necessario esportare solo i dettagli della scheda grafica, è sufficiente selezionare l’elemento Visualizza dal riquadro di navigazione a sinistra.
- Fare clic sul menu File.
- Fare clic sull’opzione Esporta.
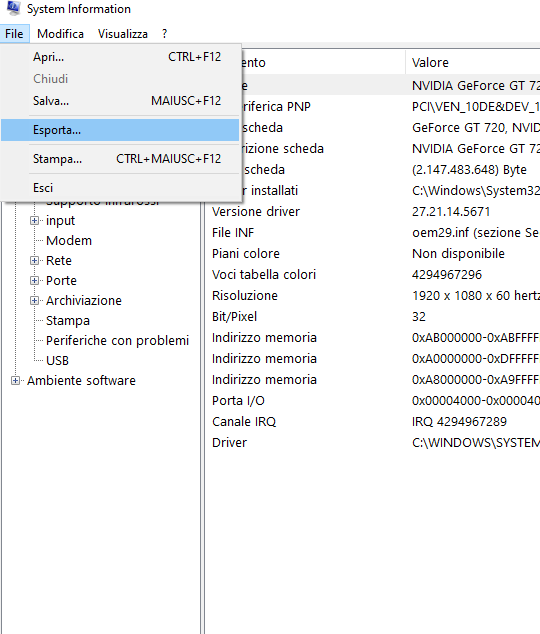
Come trovare le specifiche del computer utilizzando DirectX Diagnostic Tool
Lo strumento di diagnostica DirectX è uno strumento progettato per raccogliere e visualizzare informazioni sull’audio e il video DirectX del dispositivo per risolvere diversi problemi di sistema. Tuttavia, puoi anche usarlo per scoprire alcune specifiche di base, simili alle informazioni disponibili nell’app Impostazioni.
Per controllare le specifiche del tuo computer con lo strumento di diagnostica DirectX, segui i passaggi:
- Apri Start.
- Cerca dxdiag e fai clic sul risultato in alto per aprire l’app.
- Fare clic sulla scheda Sistema.
- Nella sezione “Informazioni di sistema”, controlla le specifiche del computer, inclusi processore, memoria, modello e produttore del sistema, versione ed edizione di Windows 10 e altro ancora.
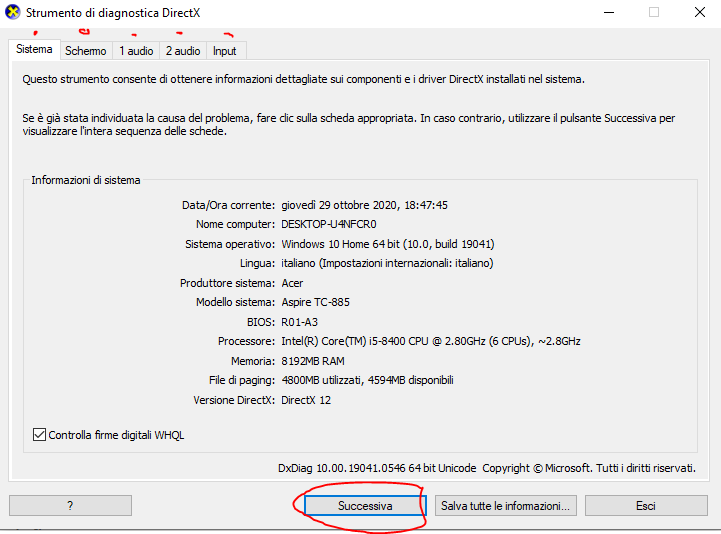
Come trovare le specifiche del computer utilizzando il prompt dei comandi
Puoi anche utilizzare le informazioni di sistema con il prompt dei comandi per visualizzare ancora più dettagli delle specifiche tecniche sull’hardware e il software del tuo computer.
Per trovare le specifiche del computer con il prompt dei comandi, segui questi passaggi:
- Apri Start.
- Cerca Prompt dei comandi, fai clic con il pulsante destro del mouse sul risultato in alto e seleziona l’opzione Esegui come amministratore.
- Digita il seguente comando per trovare le specifiche del tuo dispositivo e premi Invio:
systeminfo
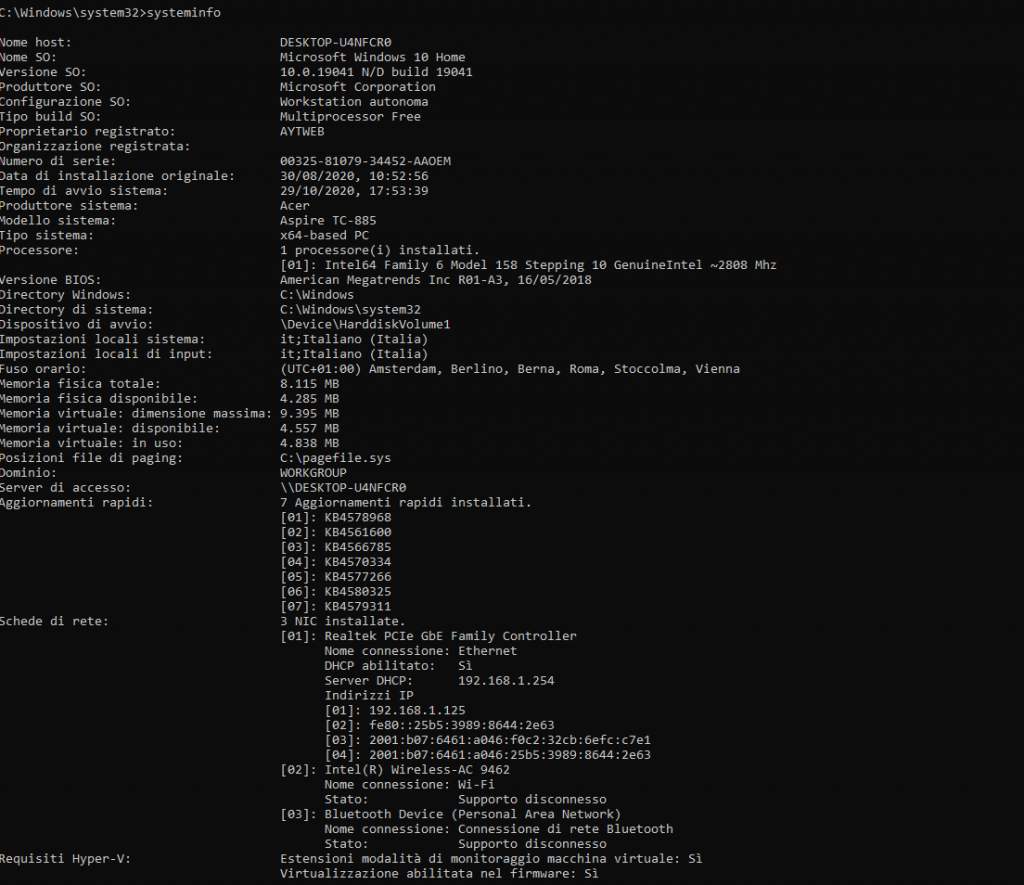
Come trovare le specifiche del computer utilizzando PowerShell
Per utilizzare PowerShell per controllare le specifiche hardware del tuo computer, segui questi passaggi:
- Apri Start.
- Cerca PowerShell, fai clic con il pulsante destro del mouse sul risultato in alto e seleziona l’opzione Esegui come amministratore.
- Digita il seguente comando per determinare le specifiche del tuo computer e premi Invio:
Get-ComputerInfo
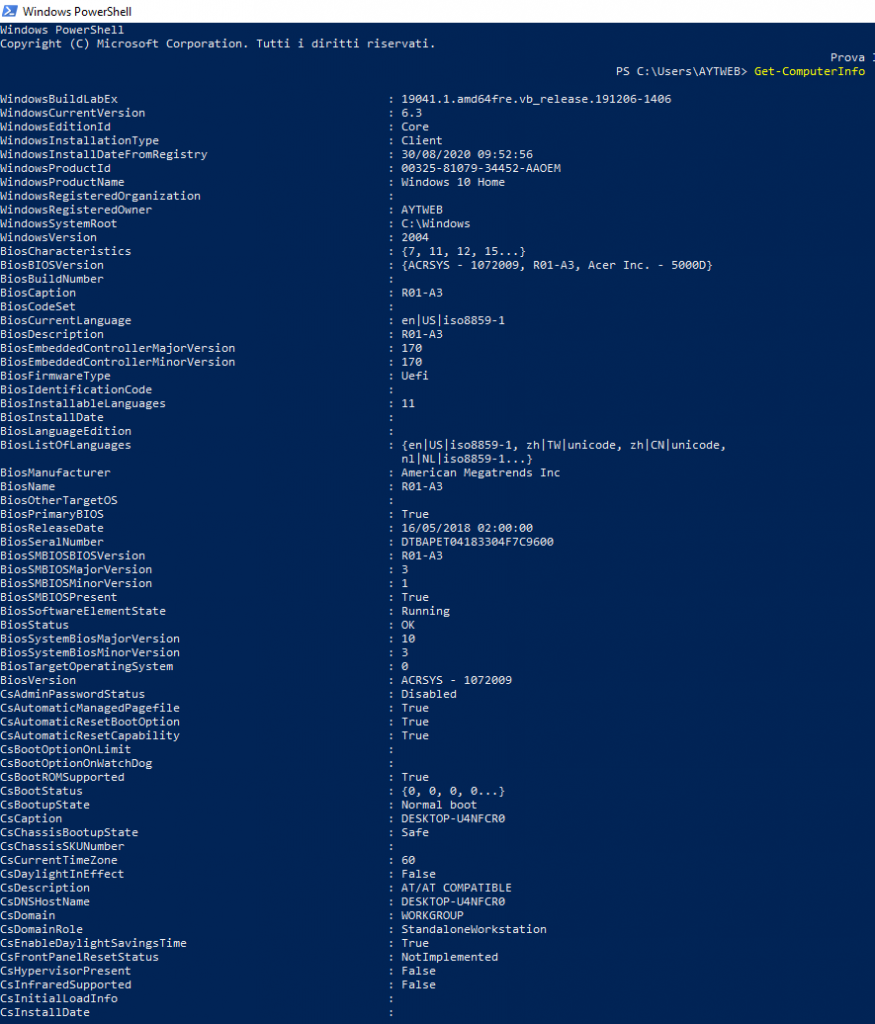
Digita il comando seguente per visualizzare solo i dettagli hardware o software specifici e premi Invio:
Get-ComputerInfo -Property “PROPERTY-NAME”
In questo comando, assicurati di modificare PROPRIETÀ-NOME per i dettagli che desideri esaminare.
Ad esempio, il seguente comando visualizza tutto ciò che riguarda le informazioni del BIOS:
Get-ComputerInfo -Property “bios *”
E tutto, facci sapere.

