La prima cosa che chiunque fa dopo aver avviato un PC personalizzato che ha creato è eseguire un test di benchmark. Sebbene eseguire un test benchmark sia più semplice su Windows, ogni sito Web di benchmark fornisce un file EXE che puoi facilmente installare ed eseguire il benchmark sul tuo PC o laptop.
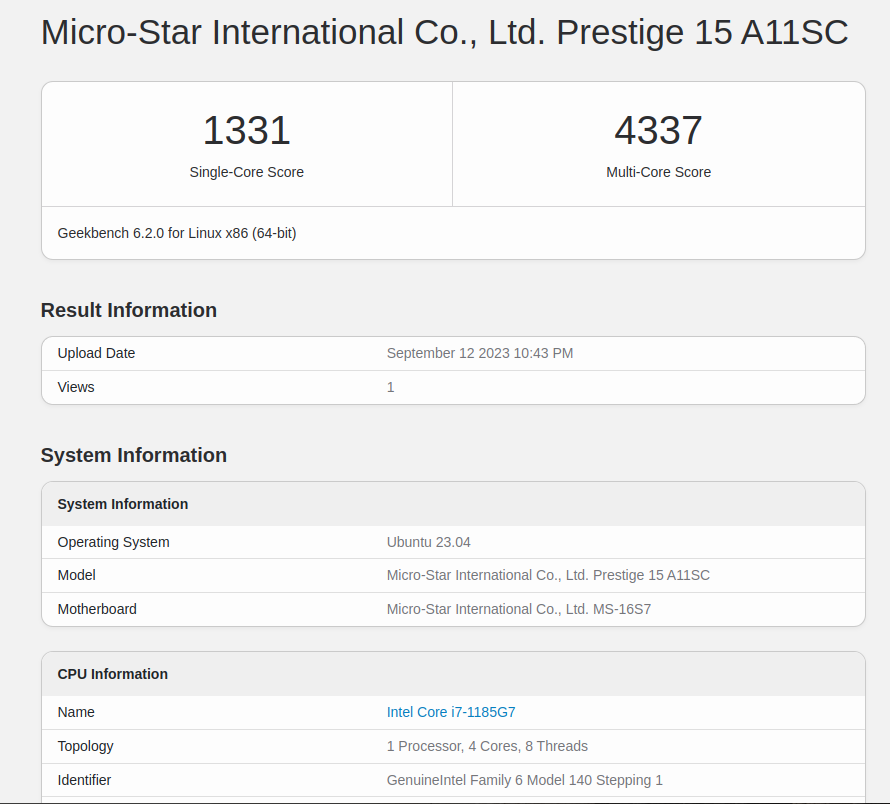
Su Linux, tuttavia, le cose sono un po’ complicate. Non puoi semplicemente installare un file EXE di uno strumento di benchmarking attraverso un livello di compatibilità come WINE o Proton e aspettarti che funzioni perfettamente come se fosse eseguito in modo nativo.
Pertanto, dovrai installare un’applicazione nativa che ti mostrerà con precisione le prestazioni del tuo sistema. Fortunatamente, Geekbench, che è uno degli strumenti di benchmarking più popolari, ha un port Linux nativo. In questo tutorial, installeremo questa applicazione di benchmarking e dimostreremo come eseguire questo strumento sul tuo PC/laptop Linux.
Guida passo passo per installare Geekbench su Linux
Geekbench è un popolare strumento di benchmarking che offre una porta Linux nativa per una misurazione accurata delle prestazioni del sistema. Questa guida completa ti guida attraverso due metodi per installare Geekbench su Linux: tramite Flathub e direttamente dalla fonte. Una volta installato, potrai eseguire i test benchmark direttamente dal terminale. I risultati vengono quindi caricati su un indirizzo web, a cui è possibile accedere tramite il browser per un’analisi dettagliata. Geekbench fornisce un modo affidabile per valutare le capacità del tuo sistema Linux, comprese le prestazioni single-core e multi-core.
Iniziamo con il metodo passo passo per installare Geekbench su Linux. Ora, tratteremo due metodi qui. Iniziamo con il Metodo 1.
Metodo 1: installazione di Geekbench tramite Flathub
Il modo più semplice per installare Geekbench sul tuo dispositivo Linux sarebbe utilizzare la versione Flatpak. Attraverso questo metodo, un’applicazione e tutte le sue cartelle residue possono anche essere disinstallate e rimosse in seguito molto facilmente perché le applicazioni Flatpak vengono eseguite in un ambiente sandbox. Assicurati solo di aver installato e abilitato Flatpak e il repository Flathub sul tuo sistema. Quindi, digita semplicemente i seguenti comandi nell’applicazione “Terminale” e premi Invio:
flatpak install flathub com.geekbench.Geekbench6Una volta installato, possiamo iniziare il benchmark eseguendo l’applicazione.
Metodo 2: installazione di Geekbench dal sorgente
Visita il sito web ufficiale di Geekbench e scarica il Tarball da lì
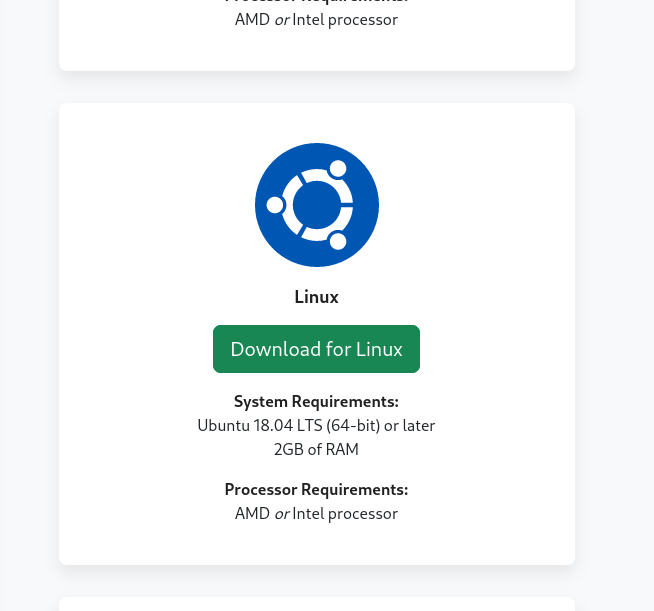
Una volta scaricato, estrailo utilizzando l’estrattore GUI o digita semplicemente questo comando nella finestra Terminale:
# Enter your downloads directory cd ~/Downloads # Extract the Tarball tar -xvf Geekbench*.tar.gz
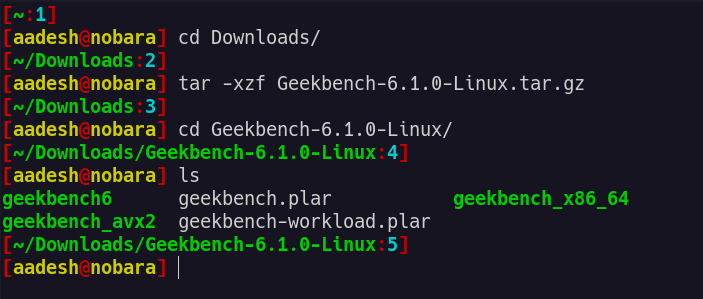
Ora sei pronto per eseguire il benchmark.
Come iniziare il benchmarking con Geekbench su Linux
Poiché si tratta di un’applicazione da riga di comando, dovremo eseguirla direttamente nel Terminale stesso eseguendo lo strumento CLI. Se hai installato la versione Flatpak, puoi eseguire il seguente comando:
flatpak run com.geekbench.Geekbench6
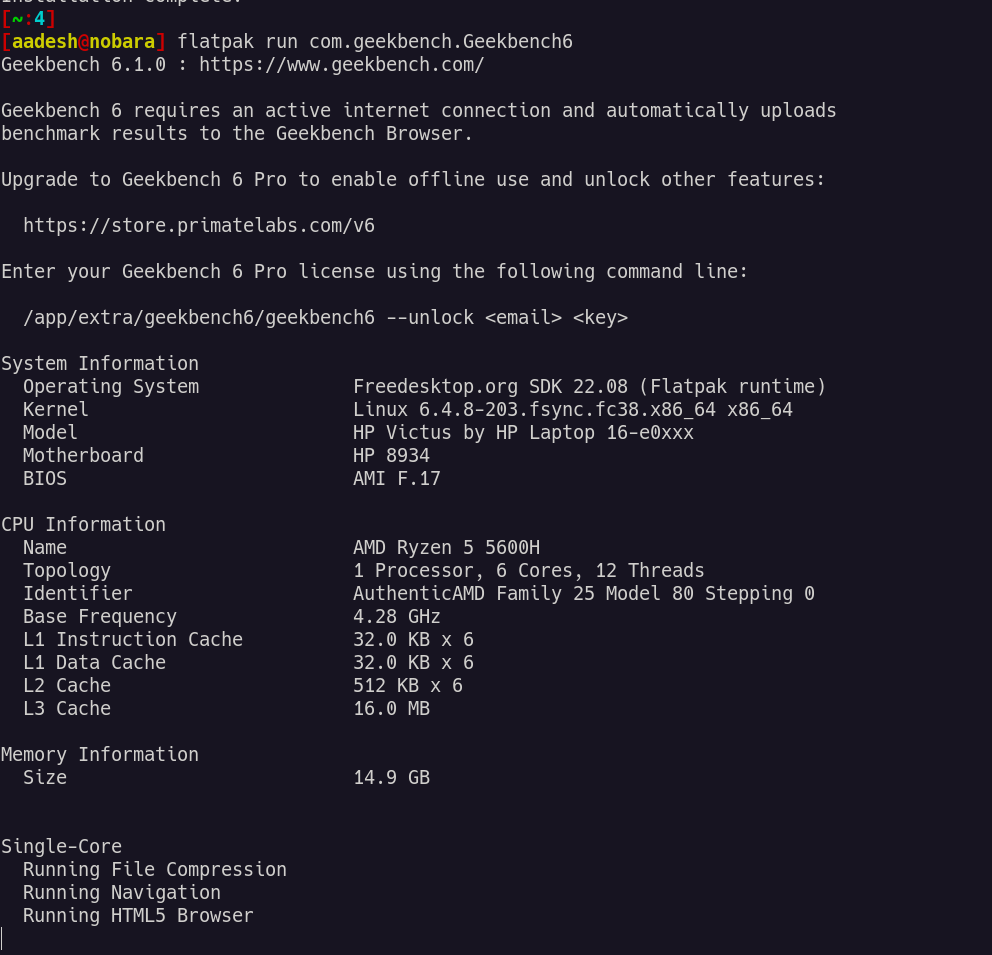
Se stai eseguendo il Tarball, puoi eseguire il benchmark digitando il seguente comando:
# Enter into the extracted directory cd Geekbench*/ # Run the executable ./geekbench_x86_64
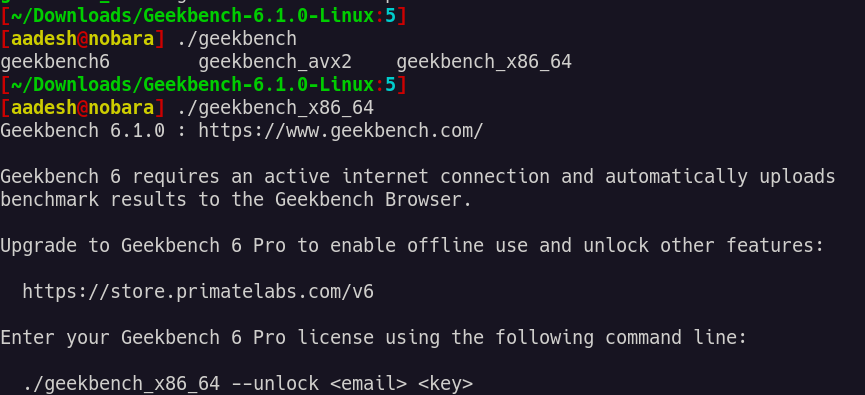
Se lo stai eseguendo su un laptop, assicurati di essere collegato per ottenere il benchmark con le impostazioni più elevate. Inoltre, se stai utilizzando il desktop GNOME, assicurati di attivare la modalità “Prestazioni” dal demone Power Profiles (situato appena sotto il configuratore Wi-Fi nella barra in alto).
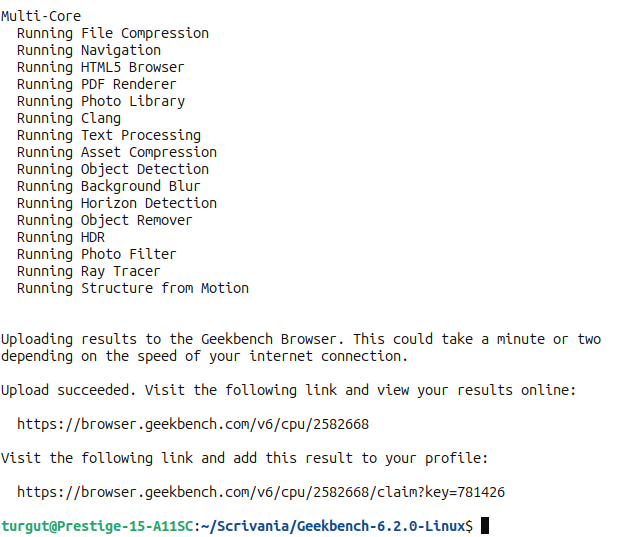
Una volta completato il benchmark, riceverai un indirizzo web nel Terminale dove verrà caricato il risultato. Digita l’URL nel browser o premi semplicemente Ctrl sulla tastiera e quindi fare clic sul campo URL. Puoi anche aggiungere vari dispositivi o CPU per confrontare i tuoi risultati con il loro punteggio.
I punteggi Geekbench sono stati uno standard nella comunità tecnologica per misurare le prestazioni di qualsiasi CPU. Insieme a molte altre applicazioni come Blender ecc., puoi misurare le prestazioni della tua GPU, VRAM e RAM e capire quale componente del tuo PC funge da collo di bottiglia.

