Per installare Kali Linux su Locale tramite Hyper V oppure tramite Chiavetta USB dai un’occhiata a questo articolo.
COS’È WSL?
WSL sta per Sottosistema Windows per Linux. In parole povere, ti consente di utilizzare il terminale Linux su Windows senza una macchina virtuale. Differisce in base agli strumenti con alcuni comandi UNIX come Git Bash. Puoi eseguire applicazioni Linux direttamente su WSL. È come eseguire il kernel WSL Linux su Windows.
Se sei uno sviluppatore esperto, sai che Linux è la soluzione migliore quando vuoi sviluppare operazioni basate su server e utilizzare tecnologie open source. Ovviamente puoi eseguire tutte queste operazioni su Windows, ma la tua esperienza utente non sarà buona come su Linux. La maggior parte delle società di cloud hosting consiglia ai propri clienti di utilizzare Linux per la stabilità. Usando WSL, puoi risolvere facilmente le tue operazioni che richiedono Linux senza problemi di compatibilità. E, soprattutto, puoi utilizzare tutti gli strumenti in Kali Linux senza la necessità di una macchina virtuale.
Per prima cosa devi avere l‘ultima versione di Windows, in caso contrario è necessario aggiornarla. Puoi trovare il numero di versione digitando winver nella finestra di esecuzione. Dopo aver verificato che la versione sia l’ultima o maggiore della versione 19041.
Per installare Kali Linux su Windows e necessario attivare la virtualizzazione dal Bios, per avere informazioni se attiva su Windows entra nella gestione attività e vedi se attiva.
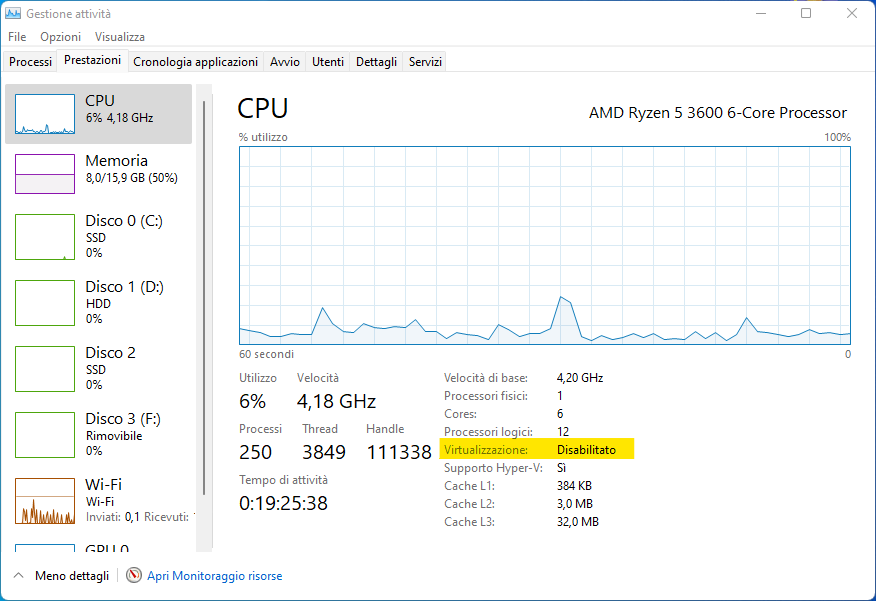
Come attivare la virtualizzazione su MSI B550 A- PRO
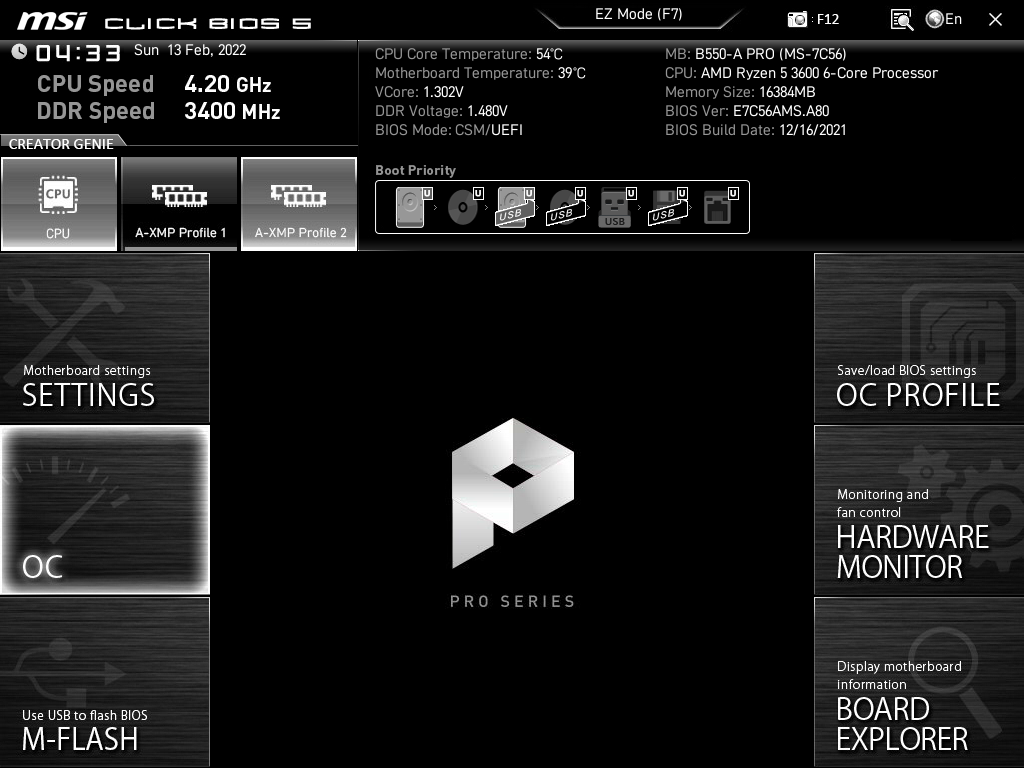
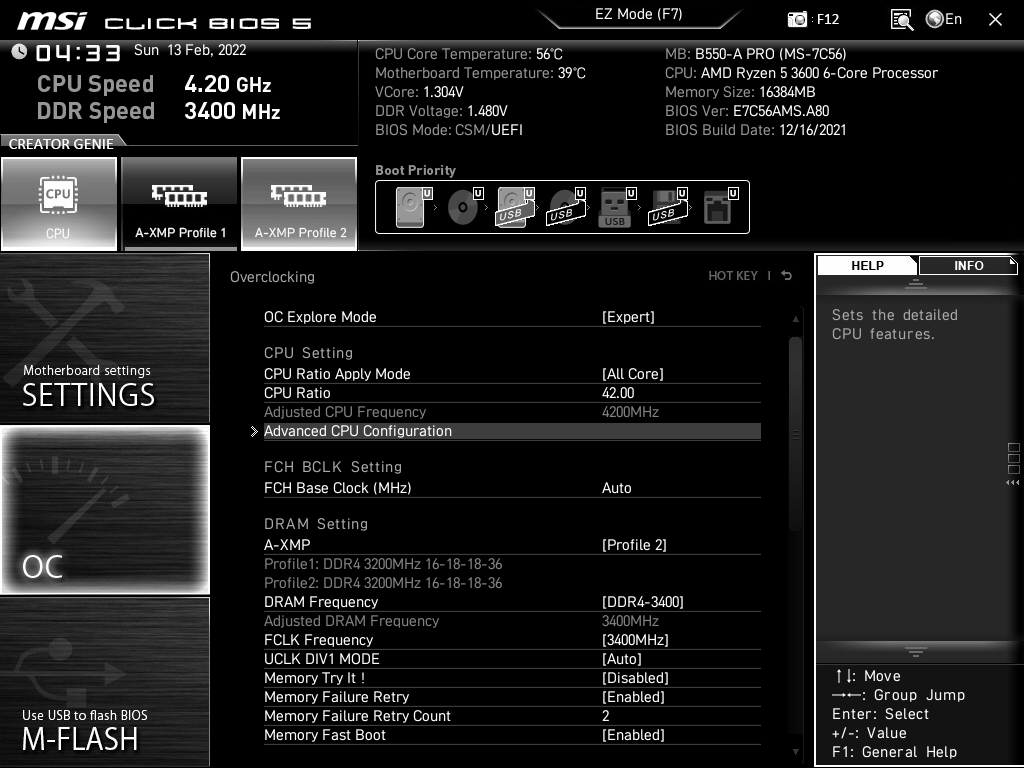
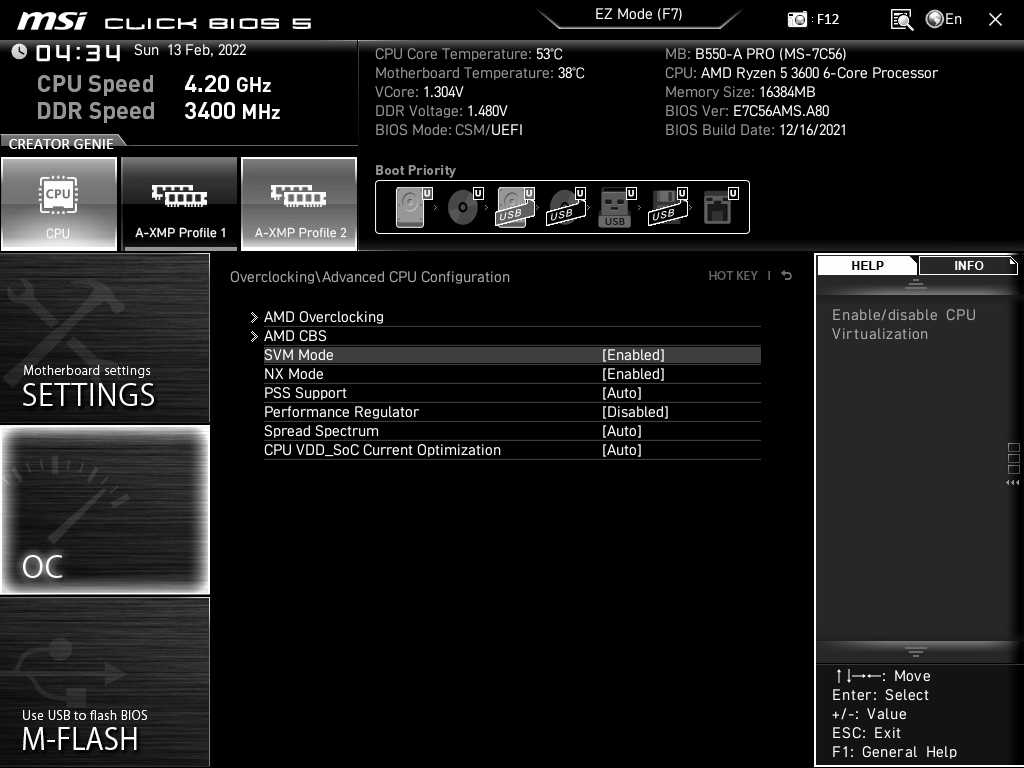
Installazione Kali Linux su Windows 11
Come installare Kali Linux WSL2 su Windows 10?
Innanzitutto, eseguiamo Powershell come amministratore su Windows. Eseguiamo il seguente comando in ordine;
Enable-WindowsOptionalFeature -Online -FeatureName Microsoft-Windows-Subsystem-Linux
dism.exe /online /enable-feature /featurename:Microsoft-Windows-Subsystem-Linux /all /norestartDopo aver ottenuto Successiful, eseguiamo il comando seguente.
dism.exe /online /enable-feature /featurename:VirtualMachinePlatform /all /norestart
Ora dobbiamo scaricare e installare WSL 2 da qui
Sarebbe necessario un riavvio del computer.
Dopo aver installato WSL 2, entriamo nel Microsoft App Store installato sul nostro computer. Cerca Kali Linux, e Clicca Ottieni per installare. Post installazione Clicca Apri.
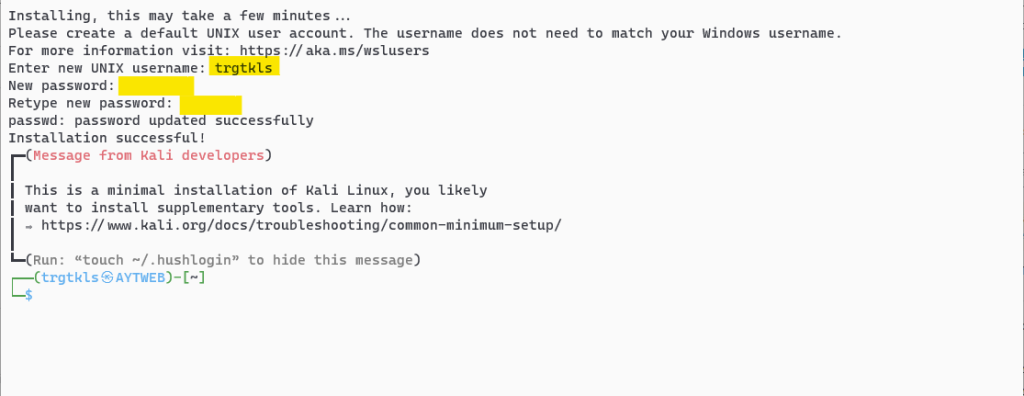
Nella schermata, digitare il nome utente e la password di seguito due volte per confermare.
Eseguiamo gli aggiornamenti di Kali Linux con i seguenti comandi, rispettivamente per aggiornare tutti i pacchetti.
sudo apt-get update
sudo apt-get dist-upgrade
Al termine dei aggiornamenti, installa Kali Linux in forma GUI con il comando;
sudo apt install kali-desktop-xfce -y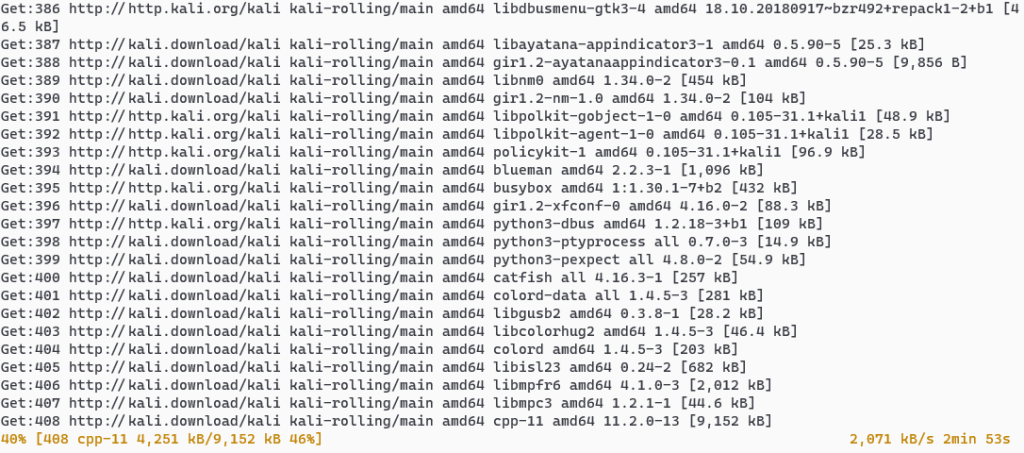
Al termine, nella schermata dovrai scegliere la lingua. Scorri fino in fondo e clicca su Other, per poi scegliere Italian.
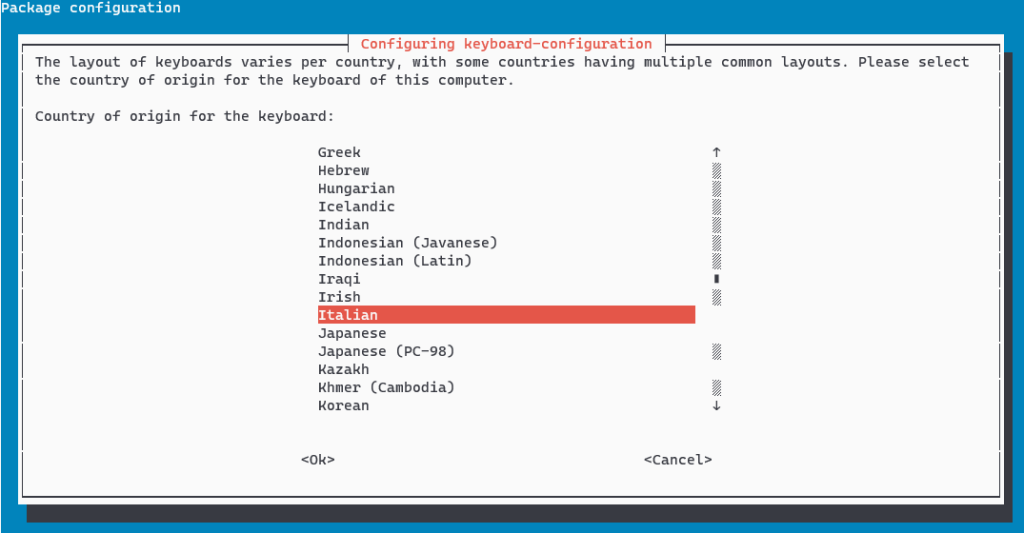
E dunque attendere la fine dei progressi in corso.
Usa questo comando, per installare RDP.
sudo apt install xrdp -ye usa il comando sotto per avviare RDP
sudo service xrdp start
revoca l’indirizzo IP con il comando; ip add
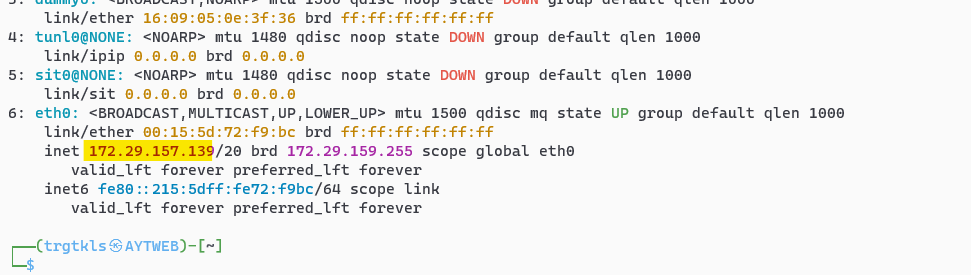
Ora eseguiamo la connessione, RDP. Digita RDP nel menu start e premi Enter. Inserisci l’indirizzo IP evidenziato.
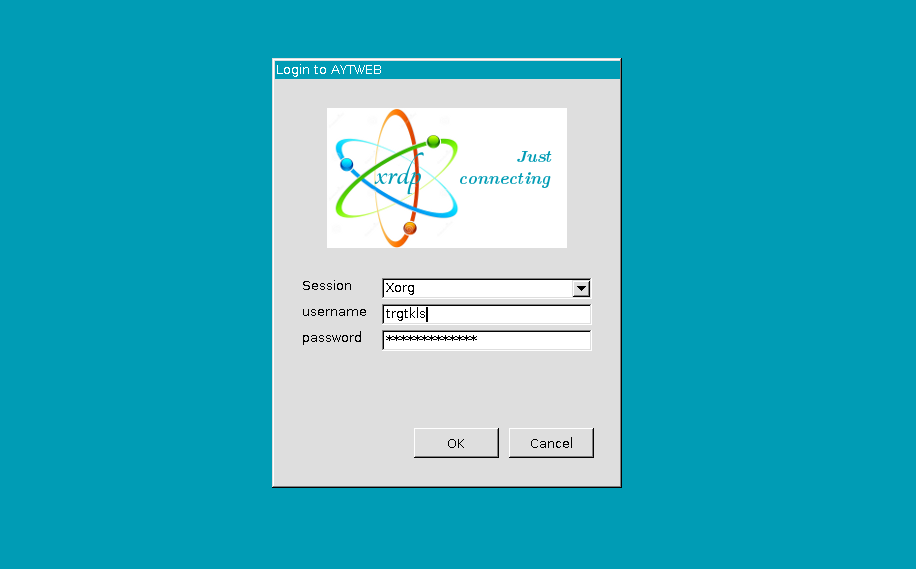
Inserisci le credenziali che abbiamo settato all’inizio e premi OK.
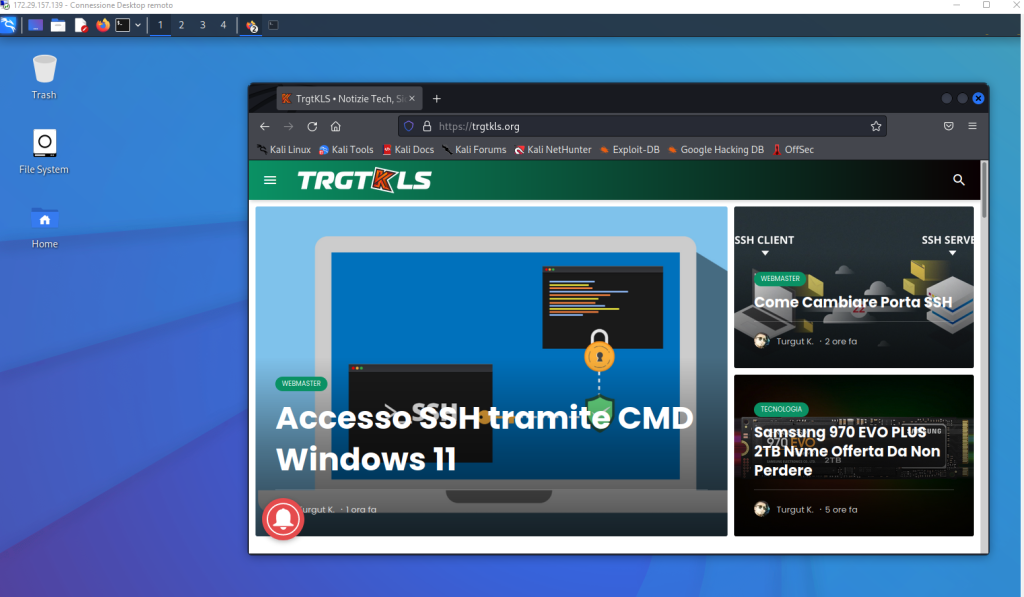
E tutto.

