L’errore Codice 22 “Questo dispositivo è disabilitato” in Gestione dispositivi ti impedisce di utilizzare un dispositivo nuovo o vecchio sul tuo PC? Non preoccuparti, perché siamo qui per aiutarti a risolvere questo problema. L’errore codice 22 significa che il dispositivo è stato disabilitato manualmente e talvolta riattivarlo non aiuta. Qualunque sia la causa, ecco 10 modi per correggere l’errore Codice 22 “Questo dispositivo è disabilitato” sul tuo PC Windows 10/11 e far funzionare nuovamente l’hardware.
1. Scollega e ricollega il nuovo hardware
Il nuovo hardware che hai collegato al PC potrebbe semplicemente riprendere a funzionare dopo una rapida rimozione e reinstallazione. Quindi, se si tratta di un dispositivo che si collega tramite USB, vai avanti e scollegalo. Quindi, attendi qualche secondo e ricollegalo. Ora controlla se il dispositivo viene visualizzato in Gestione dispositivi senza il codice di errore.

Se si tratta di hardware installato negli slot interni della scheda madre del tuo PC desktop, devi fare lo stesso aprendolo ed eseguendo la disinstallazione e reinstallazione di quel dispositivo.
2. Riabilitare l’hardware in Gestione dispositivi
Se non hai già provato questa soluzione, ti consigliamo di verificare se il dispositivo è stato disabilitato accidentalmente. È necessario abilitarlo se è così. Quindi, segui i passaggi seguenti:
1. Per prima cosa, usa il file “Finestre+S” scorciatoia da tastiera in Windows 11/10 per avviare la ricerca e aprire il file Gestore dispositivi.
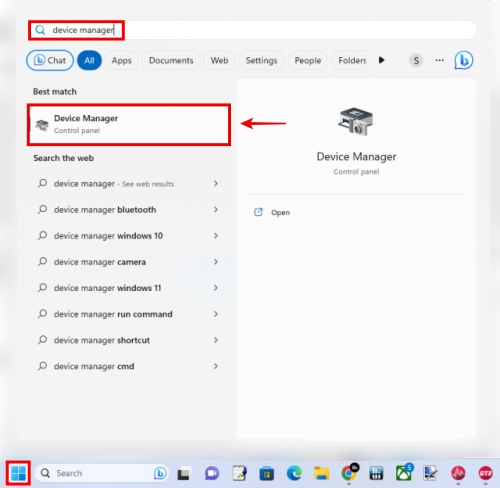
2. Successivamente, fare clic con il pulsante destro del mouse sul dispositivo che presenta il problema e fare clic su Abilita dispositivo.
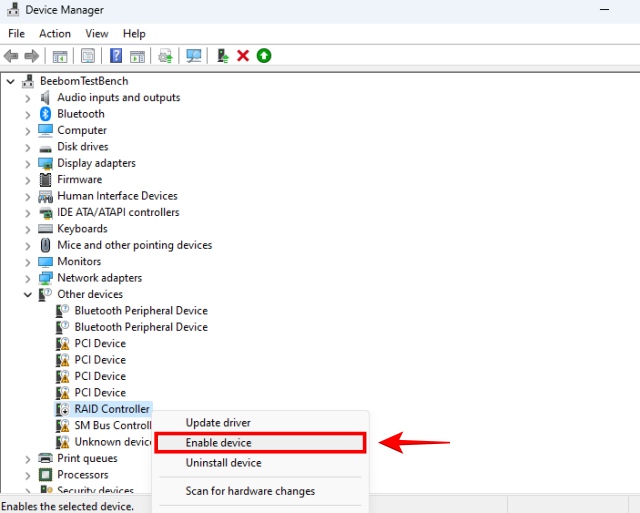
3. Aggiorna il tuo dispositivo
Un altro motivo comune per cui potresti riscontrare l’errore Codice 22 potrebbe essere dovuto a driver obsoleti. Abbiamo una guida dedicata su come aggiornare i driver in Windows 10/11, che include strumenti nativi e di terze parti per scaricare i driver più recenti. Anche Windows Update dispone di un repository di driver per la maggior parte dei driver, quindi potrebbe funzionare semplicemente aggiornare il driver in Gestione dispositivi.
1. Ancora una volta, utilizza il collegamento Windows + S per avviare la ricerca e aprire il file Gestore dispositivi.
2. In Gestione dispositivi, fare clic con il pulsante destro del mouse sul dispositivo che presenta l’errore Codice 22. Ora fai clic su Aggiorna driver.
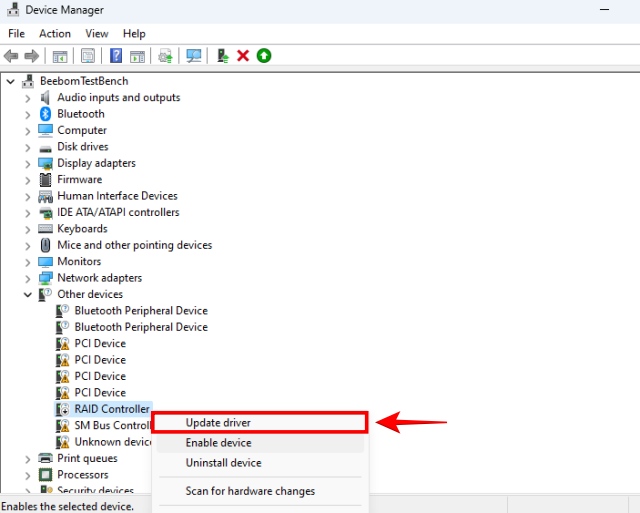
3. Successivamente, fare clic su Cerca automaticamente i conducenti.
4. Quindi fare clic su Cerca i driver aggiornati utilizzando Windows Update.
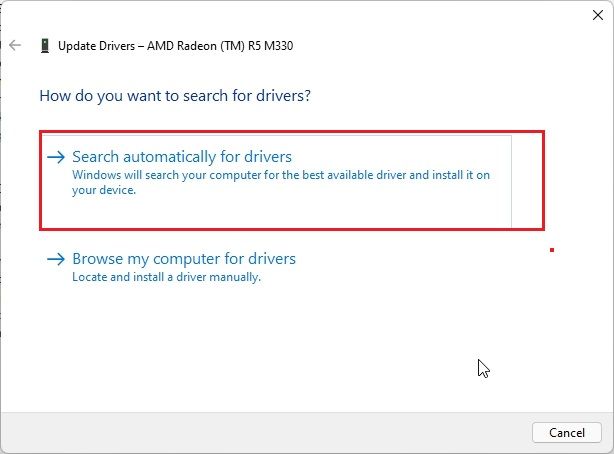
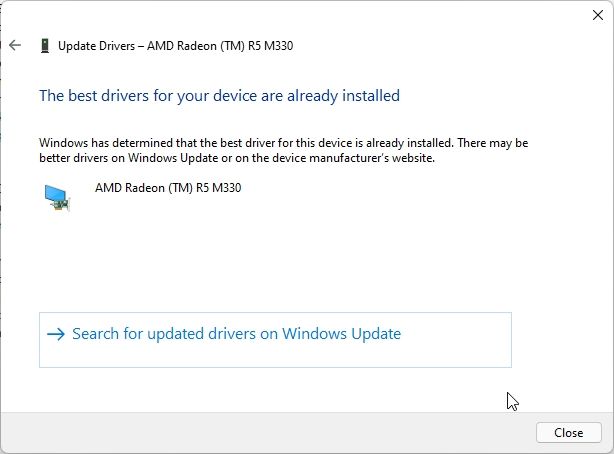
4. Windows scaricherà automaticamente la versione più recente e stabile del driver per il tuo hardware. Si spera che questo risolva l’errore Codice 22 “Questo dispositivo è disabilitato” su Windows 10/11.
4. Riavvia il PC
Il riavvio del PC potrebbe essere un passaggio obbligatorio durante la configurazione del nuovo dispositivo, quindi vai avanti e provalo ora. Puoi riavviare il PC facendo clic sul menu Start e quindi facendo clic sul pulsante di accensione. Qui, fai clic su “Ricomincia‘. Va bene anche semplicemente spegnere e riaccendere il PC.
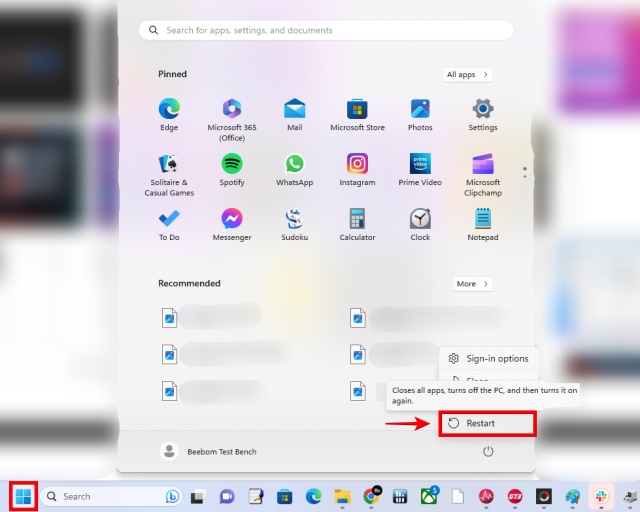
5. Disinstallare completamente il driver del dispositivo
1. Ancora una volta, apri il file Gestore dispositivi sul tuo PC Windows 10/11.
2. Successivamente, fai clic con il pulsante destro del mouse sul dispositivo che mostra l’errore Codice 22. Quindi, fai clic su “Disinstallare il dispositivo‘.
3. Inoltre, potresti avere un’opzione per rimuovere completamente i driver per quel dispositivo. Assicurati che questa particolare casella sia selezionata.
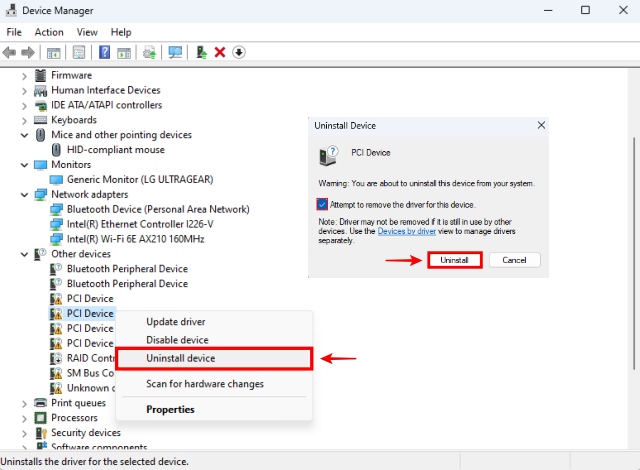
6. Installa i driver meno recenti
È possibile che il driver aggiornato possa causare il problema, rendendolo il colpevole anziché la soluzione. Pertanto, il ripristino di una versione precedente del driver potrebbe correggere l’errore Codice 22 “Questo dispositivo è disabilitato”. Ciò è particolarmente vero se il dispositivo prima funzionava correttamente, ma ora presenta errori per qualche motivo.
1. Per ripristinare il driver, è necessario trovare la pagina Web del produttore, che contiene l’elenco dei driver rilasciati per il proprio hardware specifico.
2. Una volta trovato questo, trova un driver più vecchio (di alcuni mesi o settimane a seconda di quando hai iniziato ad affrontare il problema) e scaricalo dal sito Web del produttore.
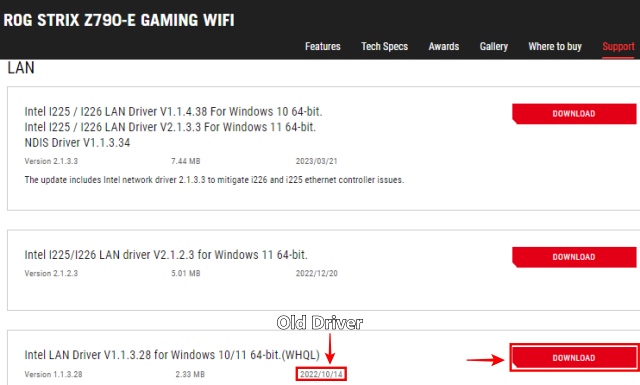
2. Utilizzare la soluzione precedente (la quinta) per disinstallare completamente il driver del dispositivo, prima di procedere al passaggio successivo. Dopo la disinstallazione, non aggiornare il driver.
3. Vai al percorso in cui hai scaricato il driver del dispositivo precedente e quindi apri il pacchetto di installazione. Potrebbe essere necessario estrarre il file compresso (.zip) su Windows per accedervi. Seguire le istruzioni sullo schermo e installare il vecchio driver.
Nota: A proposito, se era un driver GPU ad avere errori Codice 22, assicurati di fare clic sulla casella accanto a “Esegui un’installazione pulita”. Al termine, controlla se il tuo dispositivo ha iniziato a funzionare in modo ottimale.
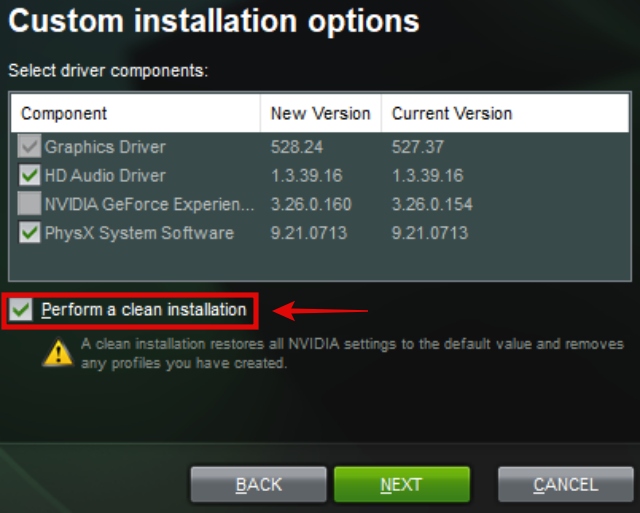
7. Eseguire un ripristino del sistema
Se l’errore Codice 22 “Questo dispositivo è disabilitato” ha iniziato a verificarsi di recente e il tuo dispositivo funzionava molto prima, l’esecuzione di un ripristino del sistema può probabilmente risolvere il problema. Per eseguire il ripristino del sistema, è necessario disporre già di un punto di ripristino e se non ricordi di averne creato uno, è ancora possibile eseguire questo passaggio perché Windows e altri programmi tendono a creare punti di ripristino prima di apportare modifiche al sistema.
1. Avvia la ricerca di Windows con la scorciatoia da tastiera Windows + S. Quindi digita la parola “ristabilire‘.
2. Quando il risultato suggerito ‘Crea un punto di ripristino‘, fai clic su di esso.
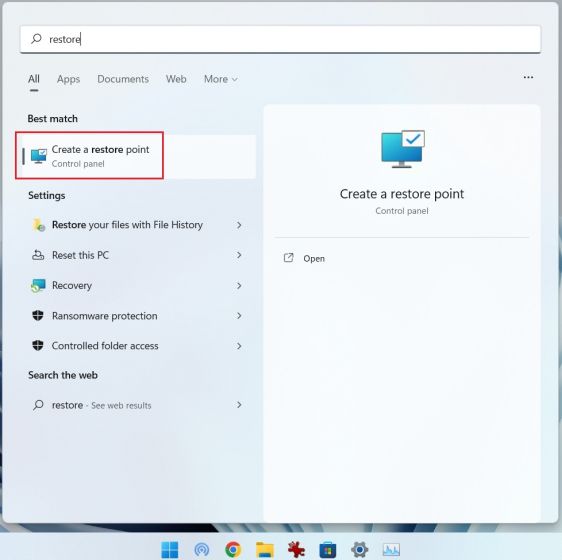
3. Successivamente, fai clic su “Ripristino del sistema‘. Quando viene visualizzata la finestra Ripristino configurazione di sistema, fare clic su “Prossimo‘.
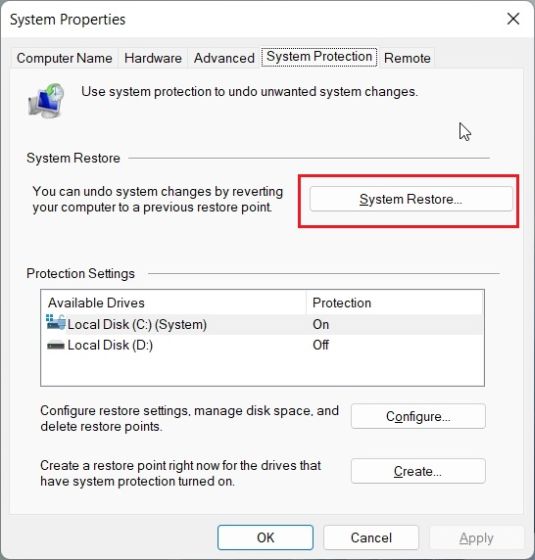
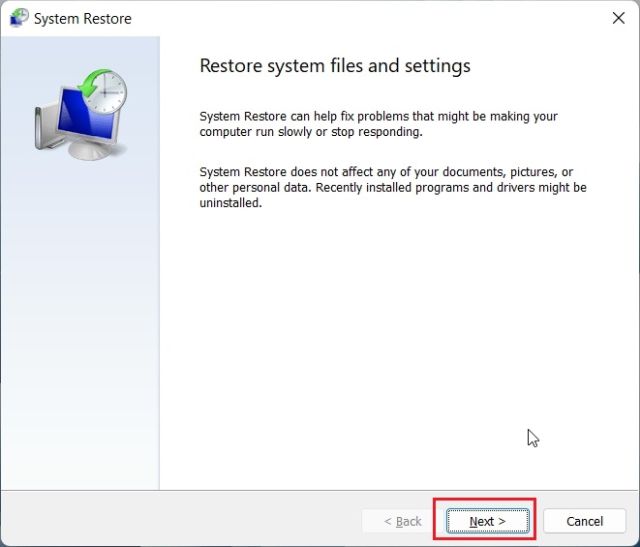
4. Trova un punto di ripristino con una data e un’ora adeguate, da qualche parte vicino al periodo di tempo in cui non hai riscontrato problemi con un dispositivo che mostrava errori Codice 22. Quando ne trovi uno adatto, fai clic su di esso, quindi fai clic su “Prossimo‘. Nella schermata finale, ti verrà chiesto di confermare il punto di ripristino. Clicca su ‘Fine‘.
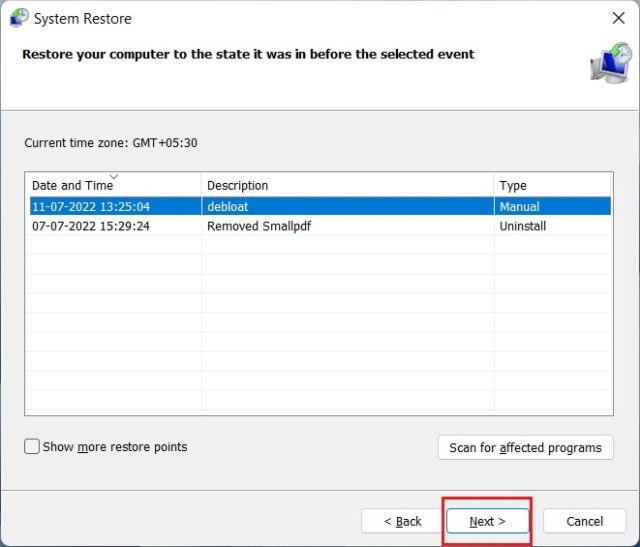
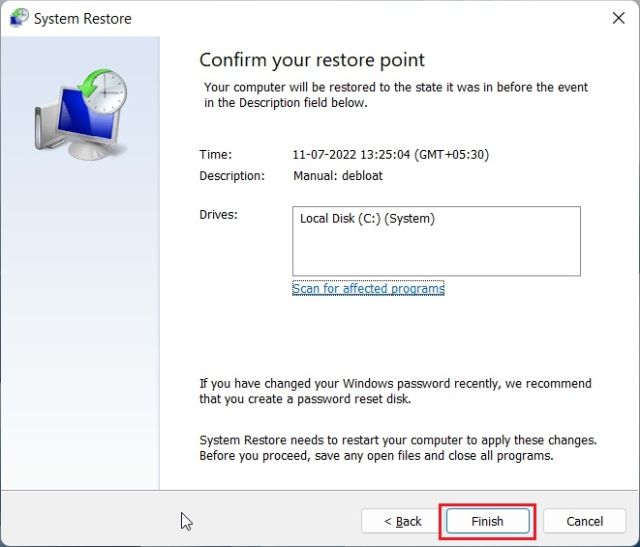
5. Windows eseguirà ora il Ripristino configurazione di sistema, che potrebbe richiedere del tempo. Successivamente, l’errore Codice 22 di questo dispositivo è disabilitato scomparirà, a condizione che il problema non si verificasse nel momento specifico in cui è stato effettuato il punto di ripristino.
6. Se non disponi di alcun punto di ripristino del sistema, dovrai ripristinare il PC. Ciò comporta il ripristino delle impostazioni di fabbrica del PC dalle impostazioni di Windows o l’esecuzione di un’installazione pulita di Windows 11 utilizzando lo strumento Creazione multimediale o un’unità USB. Questa è l’unica alternativa se non disponi di un punto di ripristino del sistema
8. Aggiorna il tuo BIOS
L’aggiornamento del BIOS/UEFI alla revisione più recente è facoltativo nella maggior parte dei casi, ma in alcuni casi l’ultimo aggiornamento del BIOS contiene le patch di vulnerabilità, gli aggiornamenti del firmware e gli hotfix necessari per l’hardware. Quindi, aggiorna il tuo BIOS seguendo le istruzioni consigliate suggerite dal produttore. Abbiamo anche una guida su come aggiornare il BIOS se desideri istruzioni dettagliate.
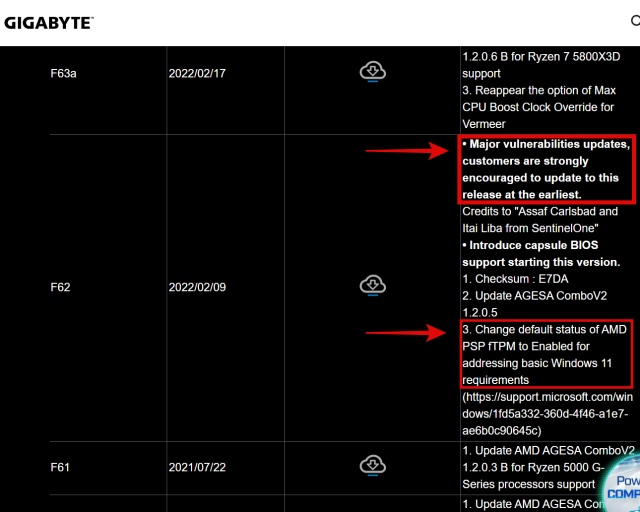
9. Ripristina le impostazioni del BIOS
Ripristinare le impostazioni predefinite del BIOS può sicuramente aiutare con l’errore Codice 22, soprattutto se il problema è stato causato da una recente modifica delle impostazioni. Quindi, accedi al BIOS premendo F2/Canc all’avvio del PC (qui ci sono altri metodi per accedere al BIOS/EUFI nei PC Windows) e quindi vai all’ultimo menu.
Nella maggior parte dei casi, è lì che troverai l’opzione “Ripristina le impostazioni del BIOS sui valori predefiniti‘. Nel nostro caso (scheda madre ROG Z790-E) si chiamava ‘Carica impostazioni predefinite ottimizzate‘. Quando trovi questa impostazione nel BIOS del tuo PC, vai avanti e selezionala. Dopo aver ripristinato il BIOS, il PC si riavvierà. Fare riferimento al manuale di istruzioni ufficiale per ripristinare il BIOS, se necessario.
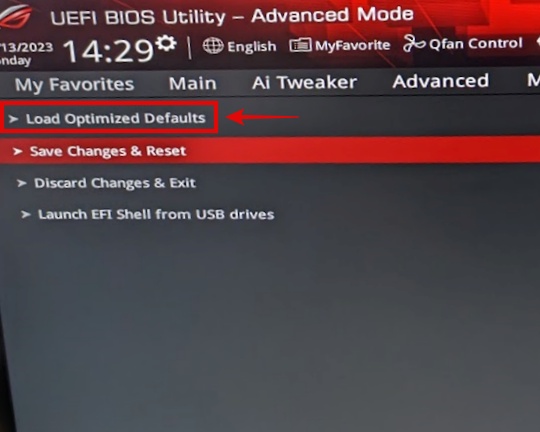
10. Sostituire il dispositivo
Se tutto il resto fallisce, potrebbe essere necessario sostituire il dispositivo con uno nuovo per risolvere l’errore Codice 22 Questo dispositivo è disabilitato in Windows 10 o 11. Se il tuo dispositivo ha una garanzia del produttore, puoi inviarlo per l’assistenza in garanzia. Una volta arrivato il nuovo dispositivo, non avrai più il problema.

