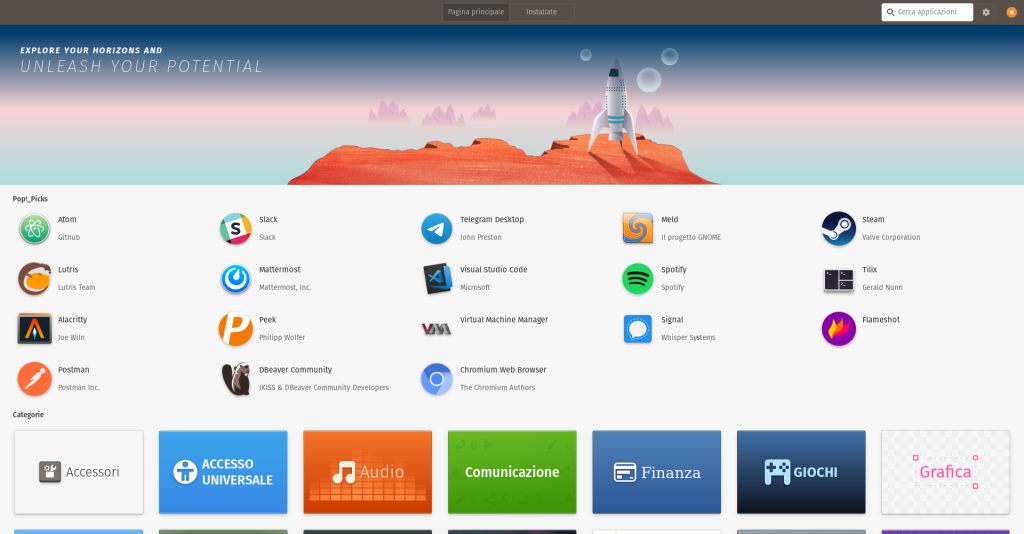Pop!_OS è un sistema operativo adatto a chiunque utilizzi per la prima volta una distribuzione Linux oa chiunque stia già utilizzando un’altra distribuzione. Un altro vantaggio è che offre opzioni di personalizzazione in termini di visibilità. Infine, le sue prestazioni e stabilità sono tra i punti che gli portano la maggiorazione dei punti. Noi stiamo creando ufficialmente questo post usando POP OS. Andiamo a scoprire in dettaglio l’installazione l’utilizzo.
Requisiti POP OS
- RAM: 1 GB minimo / 4 GB + consigliato
- Memoria: 8 GB minimo / 16 GB + consigliato
- Display: minimo 1024 x 768 / 1440 x 900 o superiore Consigliato
- Supporto di avvio: DVD-ROM avviabile/unità USB avviabile
- connessione internet
Il primo compito è visitare il sito ufficiale e scaricare la versione desktop di Pop!_OS 21.10. Noi utilizzeremo la versione standard 21.10. Se il tuo PC ha una scheda grafica NVIDIA dedicata, la seconda opzione sarebbe più adatta.
LTS o Standart? Cos’è LTS?
LTS (Long Term Support) è un’abbreviazione software che si riferisce alle versioni software che riceveranno supporto a lungo termine. Significa che puoi fare affidamento su questa versione per software come .Net Core o Ubuntu, che rilascia costantemente versioni intermedie, e puoi fare i tuoi sviluppi mentre usi questa versione. Significa che continuerà a ricevere aggiornamenti su problemi come vulnerabilità di sicurezza o bug per almeno alcuni anni.
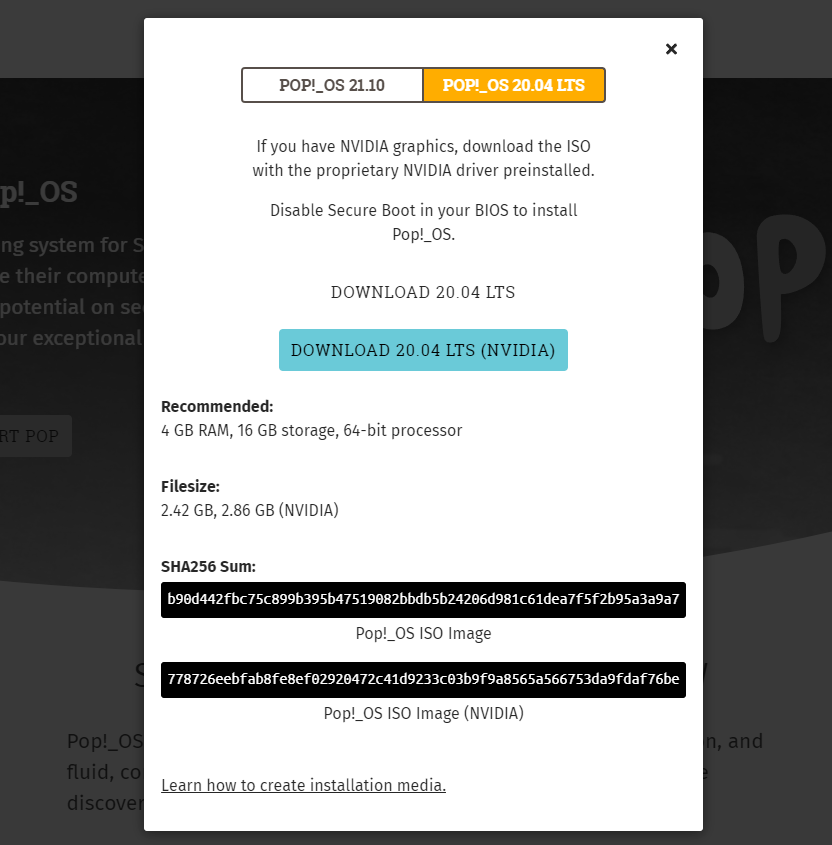
Nel passaggio successivo dopo aver scaricato l’immagine disco Pop!_OS 21.10 scelta è crearla in una USB avviabile in modo da poter procedere con l’installazione. Attualmente, esistono molte opzioni con Rufus o BalenaEtcher.
Utilizzeremo BalenaEtcher in quanto è gratuito, ben supportato e semplice. Un altro vantaggio è che il programma è supportato su Windows, Mac OS e Linux ma soprattutto possiamo creare una unita boot tramite il link del file iso senza dover scarica.
Avanzando, copia il link del download iso di Pop OS dal sito ufficiale e segui le schermata per eseguire il boot alla chiavetta USB.
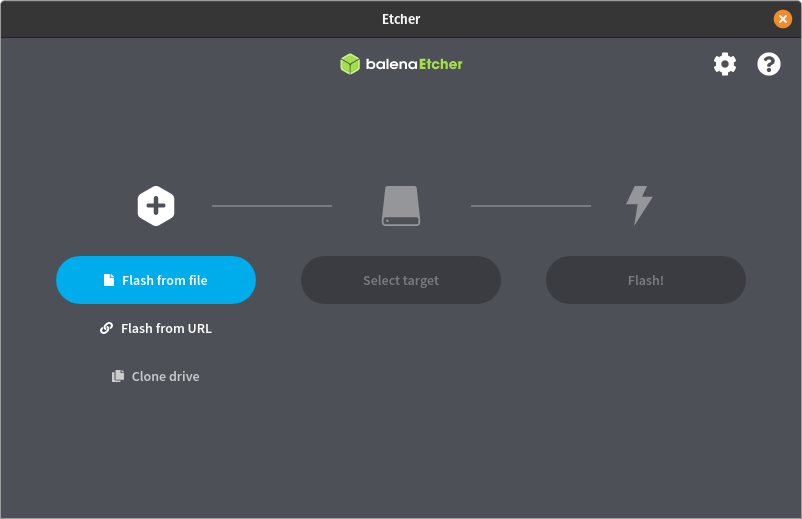
Seleziona “Flash fron URL”
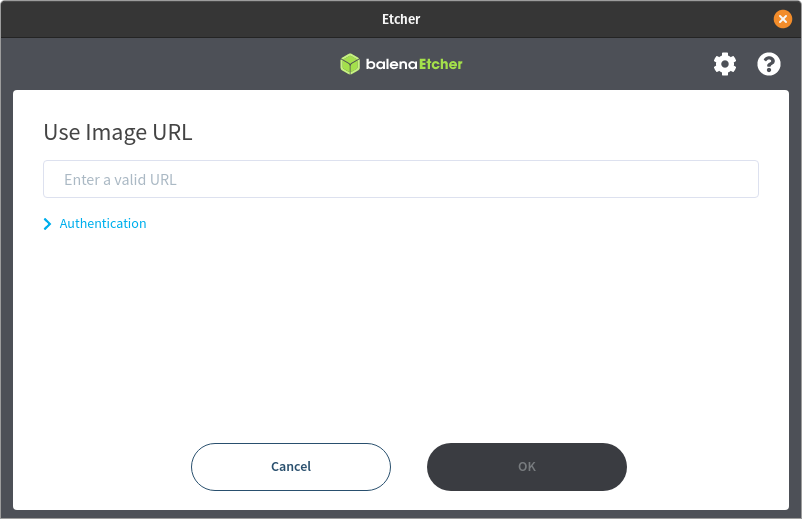
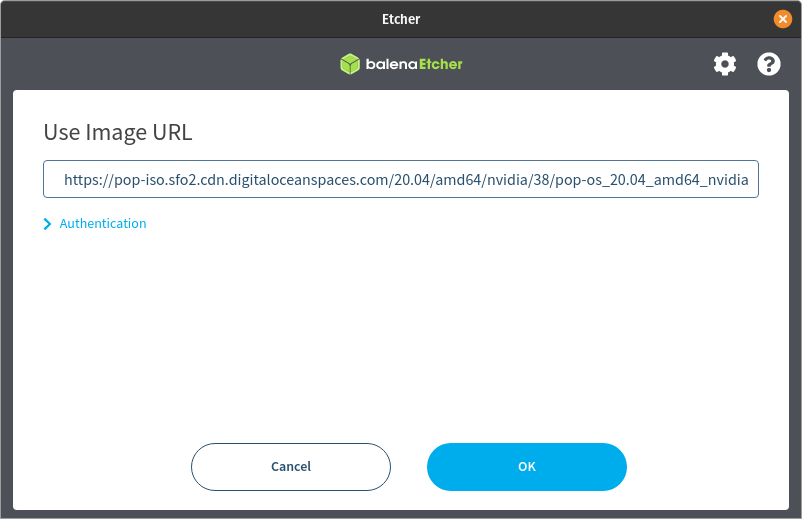
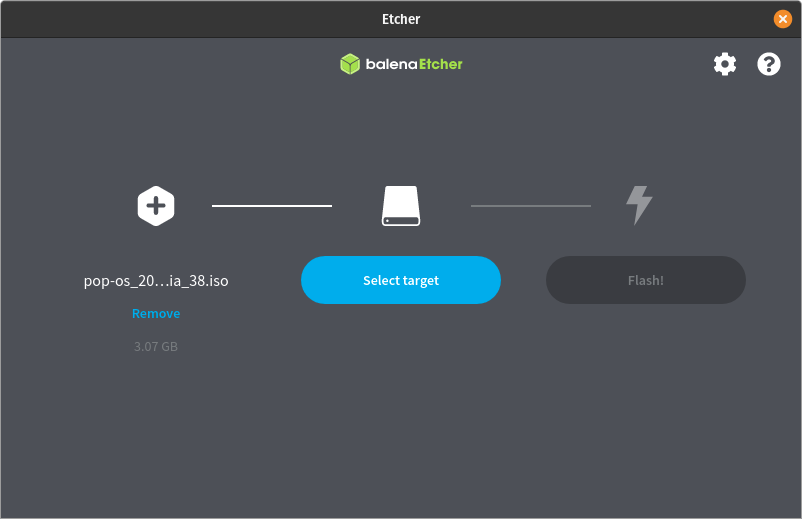
Seleziona L’unità
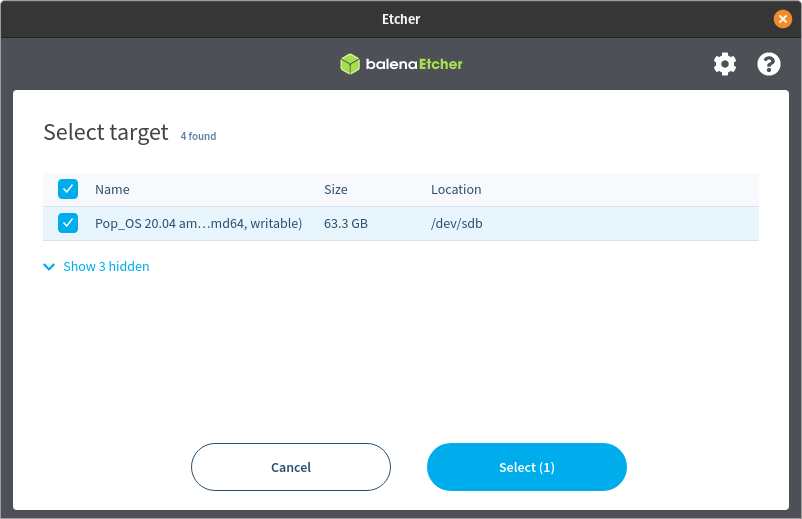
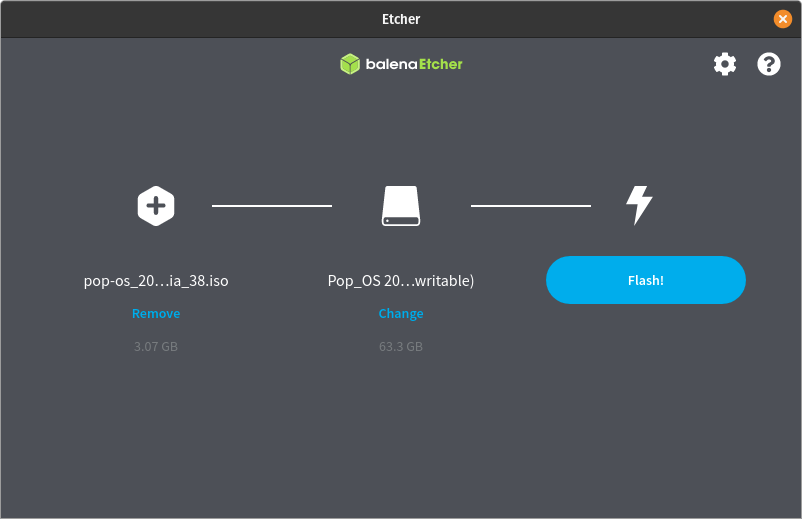
Clicca su Flash! per iniziare il boot di Pop OS sulla tua chiavetta USB.
Il passaggio successivo consiste nell’inserire l’USB nel PC di destinazione e accenderlo. Alcuni PC hanno tasti di scelta rapida dedicati per l’avvio da USB, ma questo è di produzione e ci sono molti tipi diversi là fuori. Un suggerimento sarebbe quello di ricercare la marca e il modulo sul caricamento da unità avviabili.
Un altro consiglio utile di solito è F1, F2, F10, F11 o F12 che possono portare alle impostazioni di avvio oppure modificare la sequenza di avvio tramite BIOS.
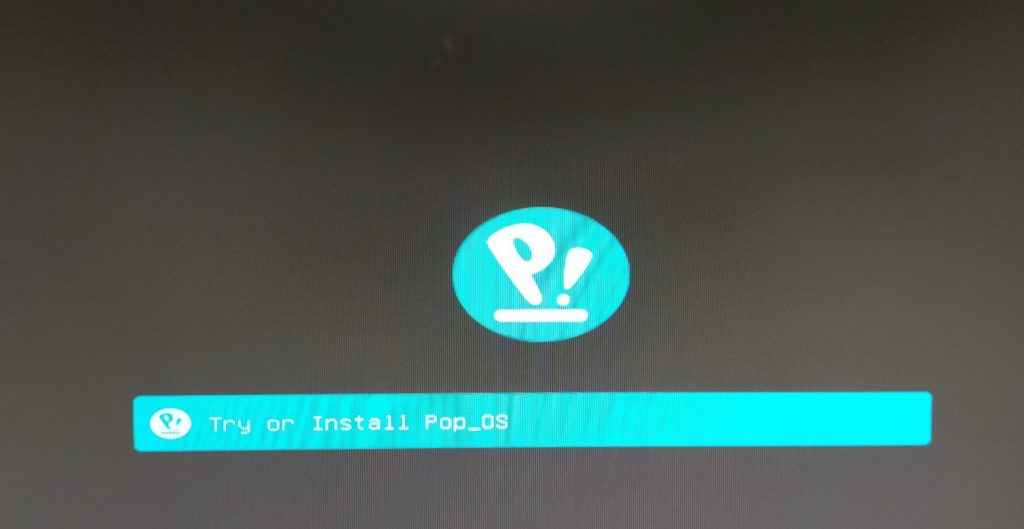
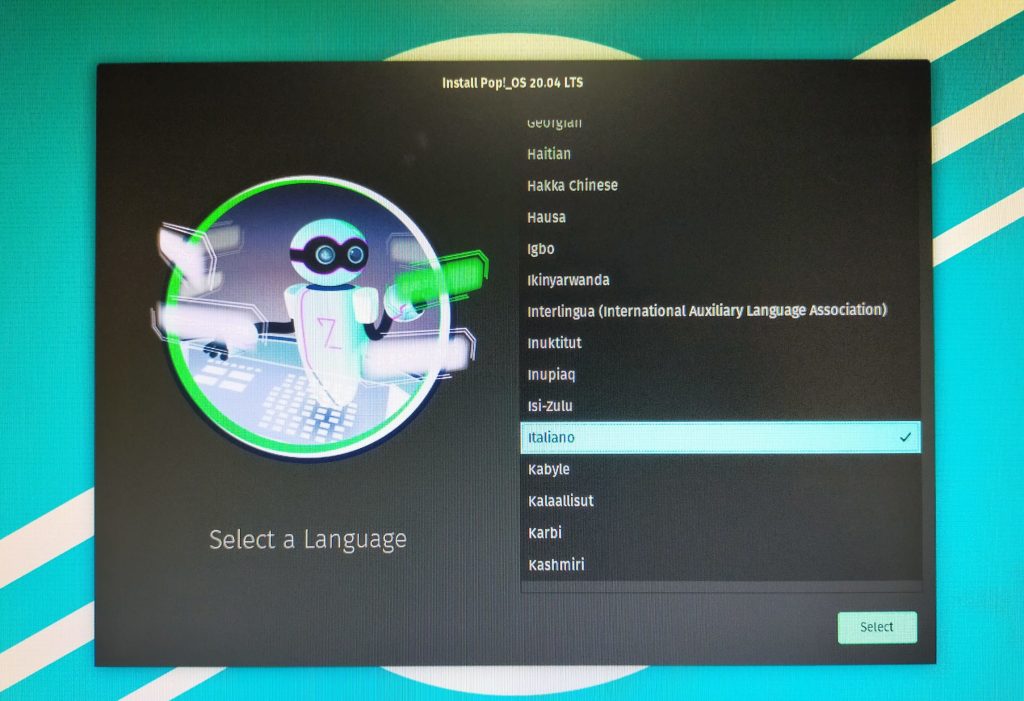
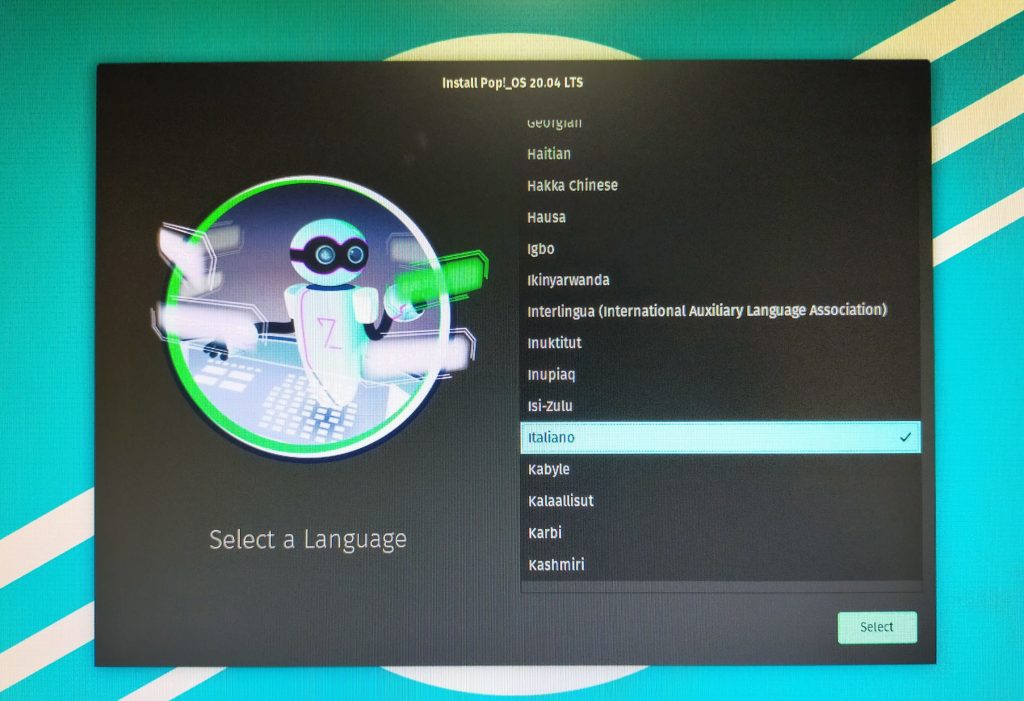
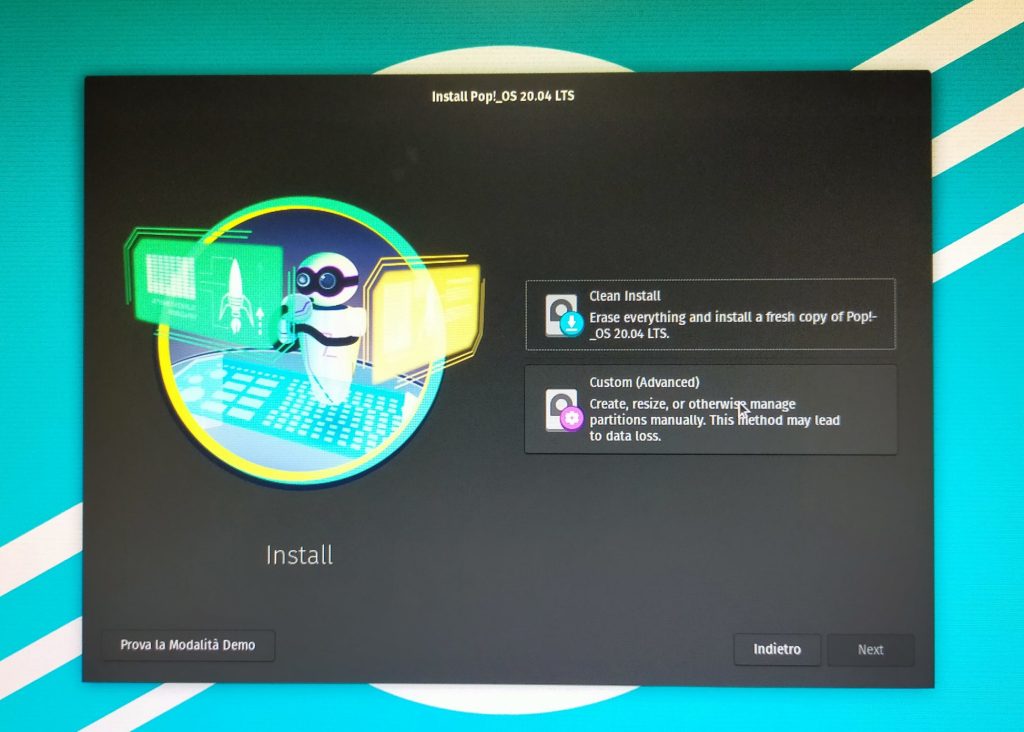
Clicca su Custom (advanced)
Se stai utilizzando un solo HDD o SDD e vuoi installare come secondo sistema operativo non hai bisogno di creare la cartella boot per lo scambio del sistema operativo, se invece hai un SSD in aggiunta devi creare una partizione dedicata al boot.
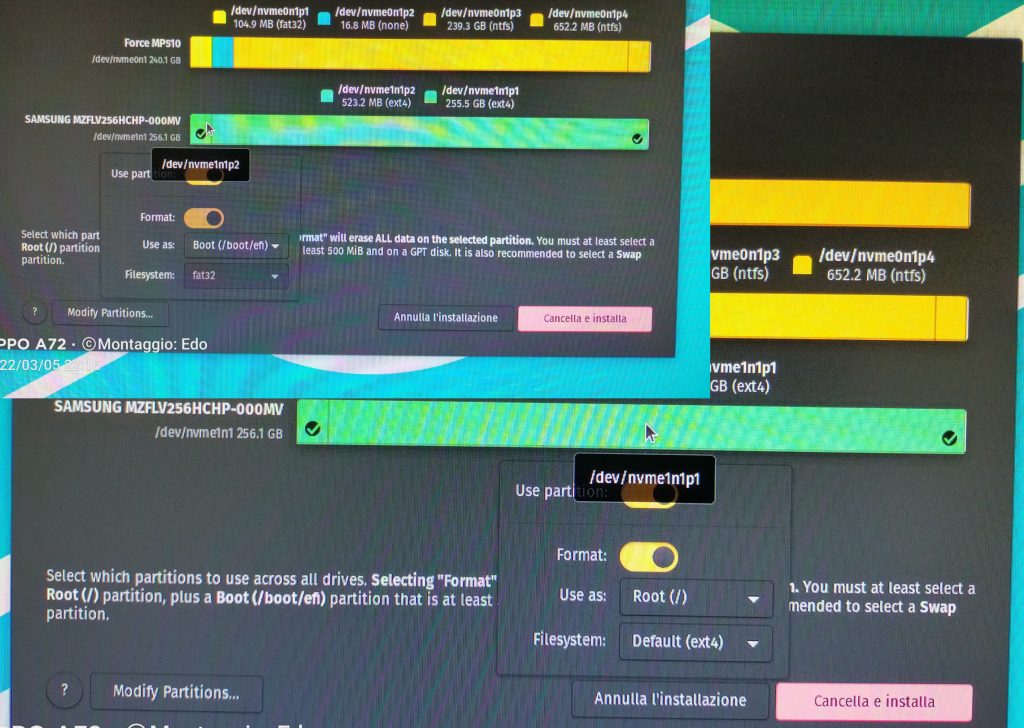
E necessario creare una partizione di 500MB per il boot, e tenere l’altra fetta della partizione per l’installazione Root di POP OS.
Clicca su Cancella e Installa per prseguire.
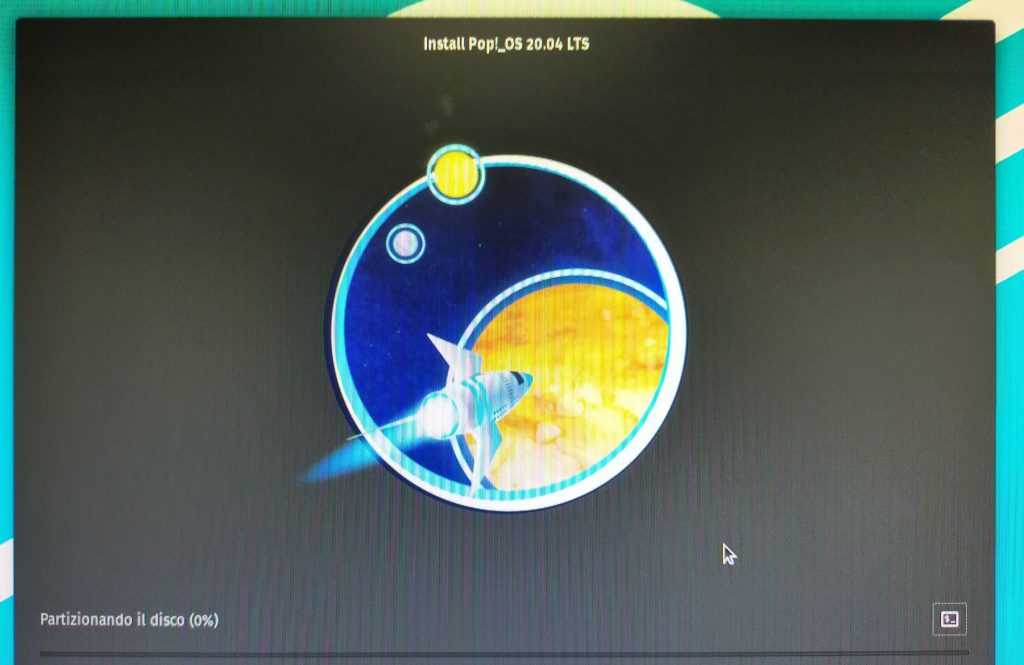
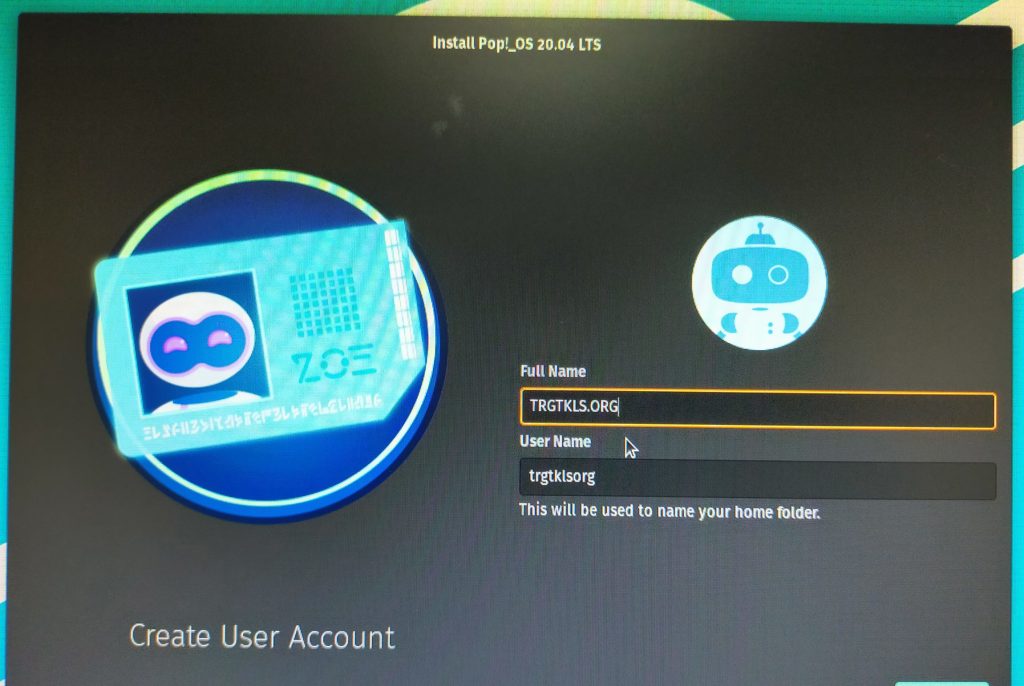
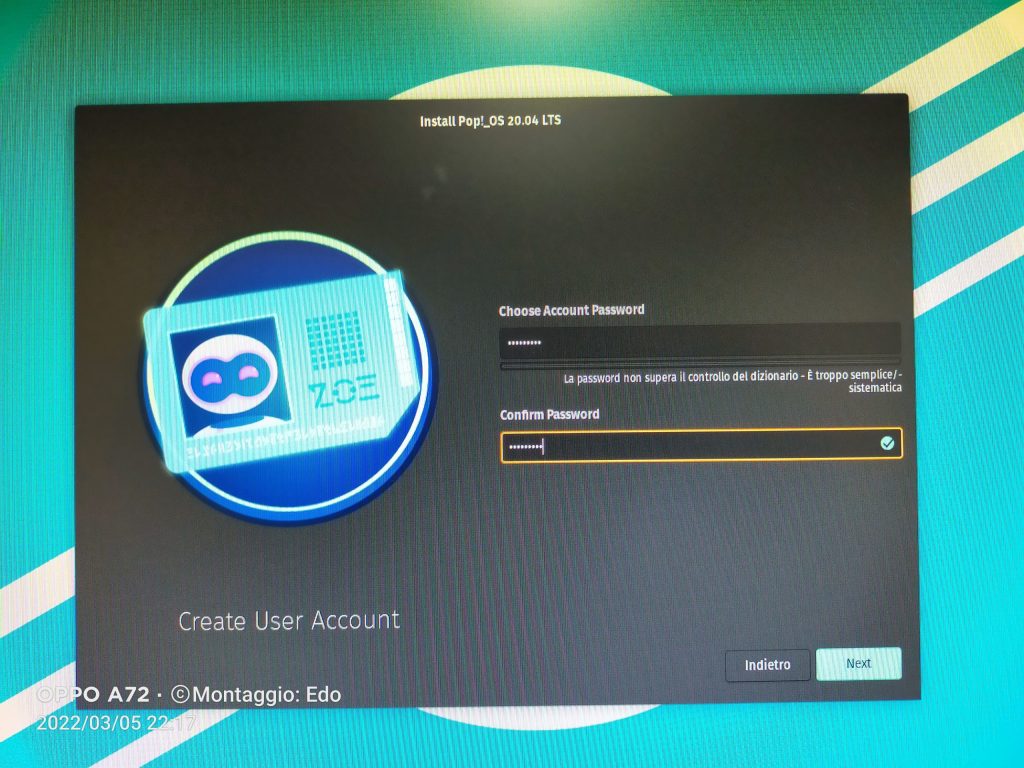
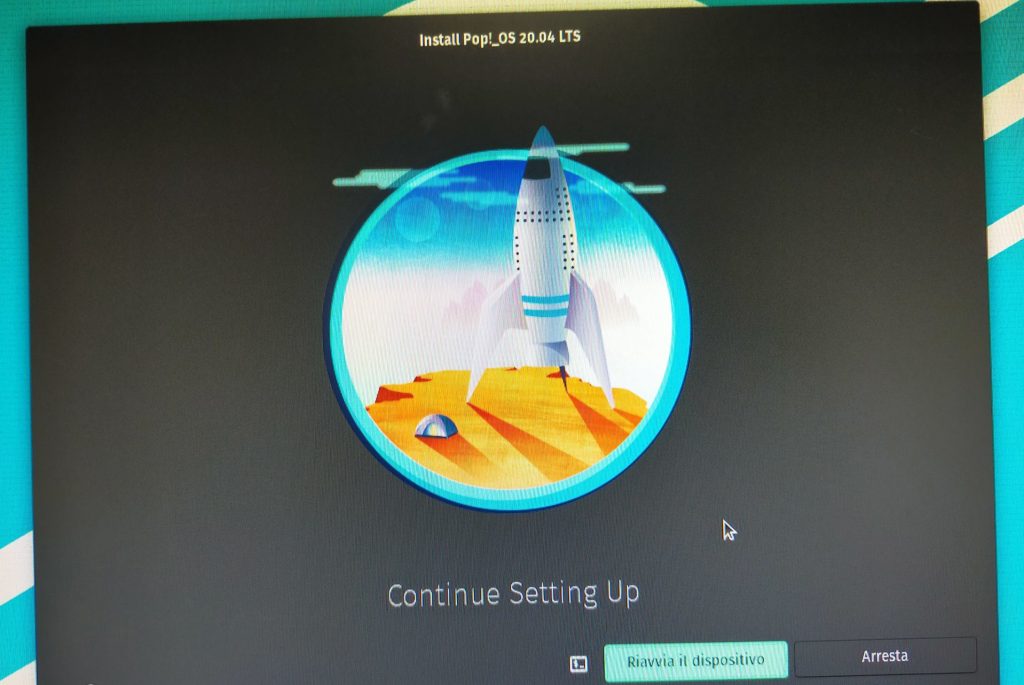
Riavvia per rendere le modifiche attive.
Dopo l’installazione ed aver effettuato il primo login, assicurati di aver aggiornato il sistema tramite il terminare digitando il comando
sudo apt update
sudo apt upgradeInstallazione TaskBar su Pop OS
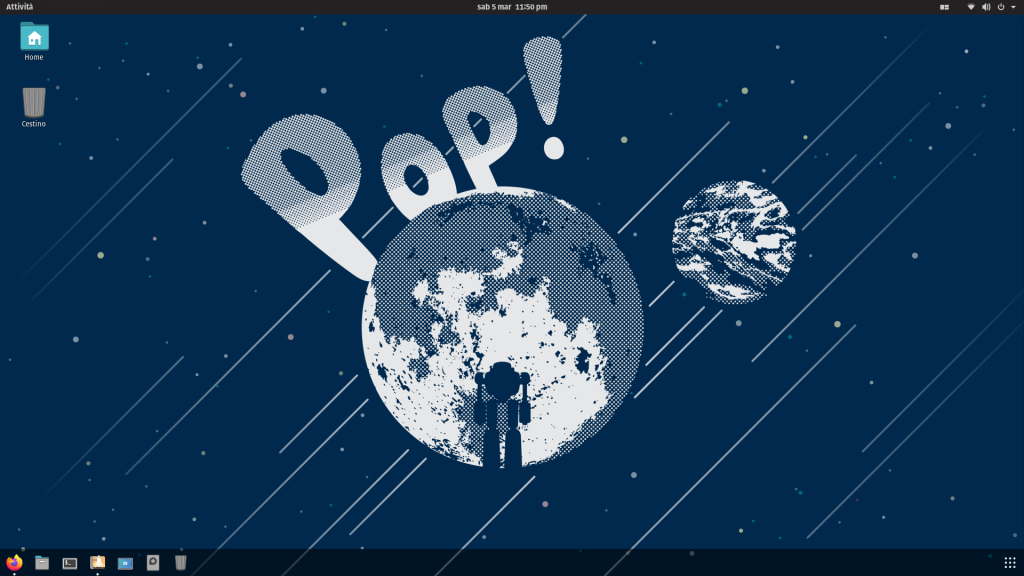
Pop os durante l’installazione pulita non avrà il taskbar, o meglio dire celà ma non sul desktop dovresti andare su Attività e ti comparirà il taskbar a sinistra soltando nella schermata delle attività. Noi installeremo il taskbar come in foto di sopra, ovvio e stata la mia personalizzazione voi potete usare come preferite. Per installare il TaskBar segui questo link e clicca su Fai clic qui per installare l’estensione del browser.
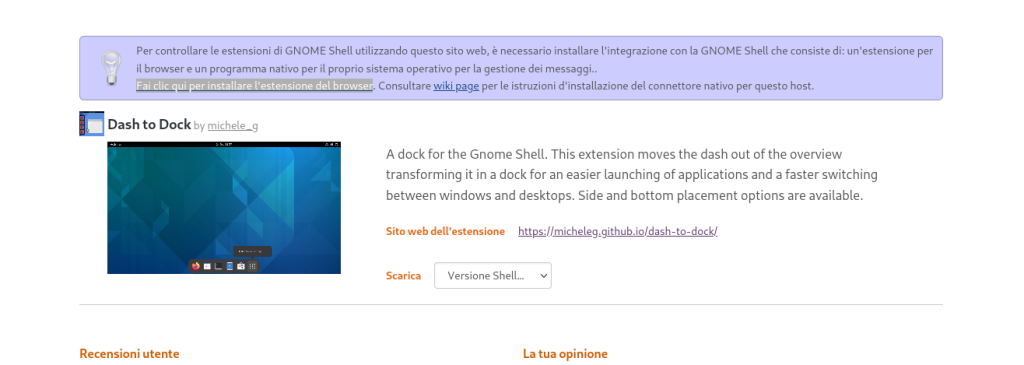
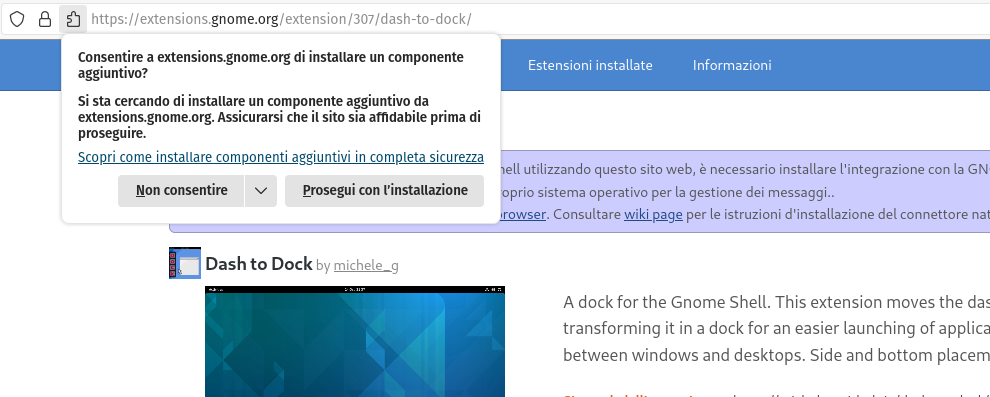
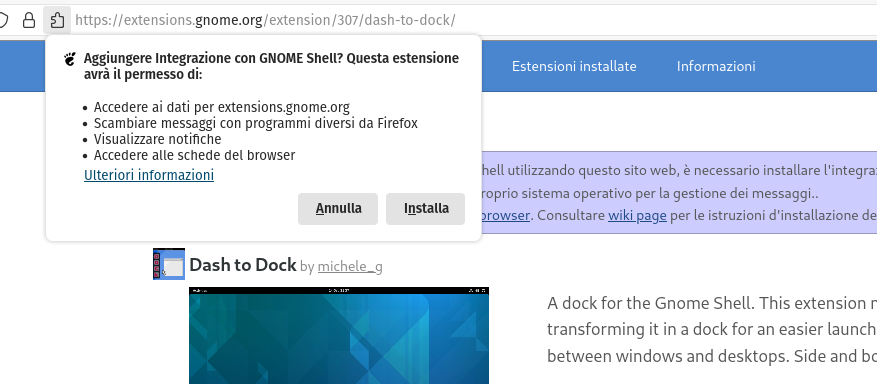
Clicca Installa per proseguire l’installazione e dare conferma per l’installazione.
Terminato l’installazione naviga su Attività > utilities > Estensioni
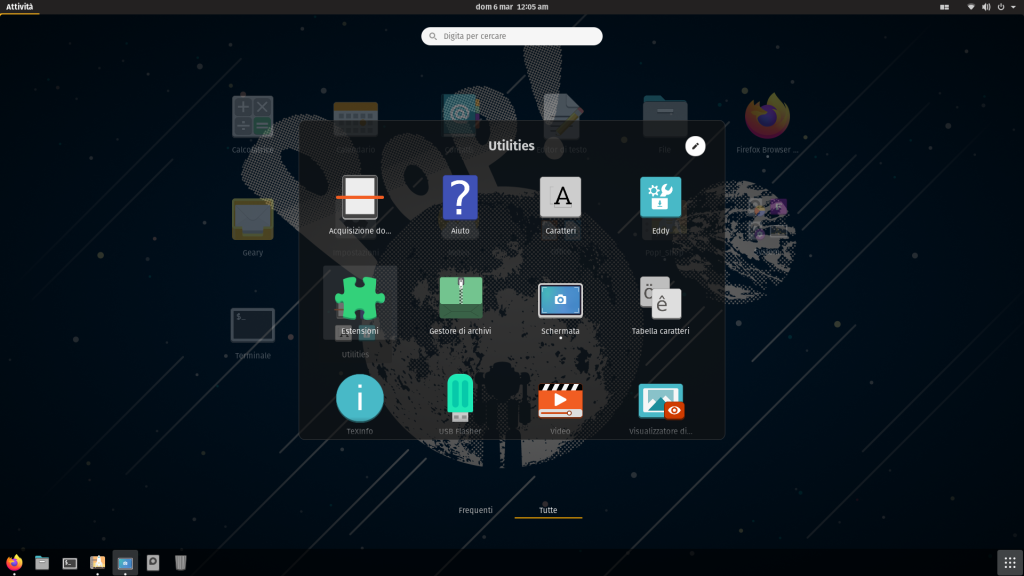
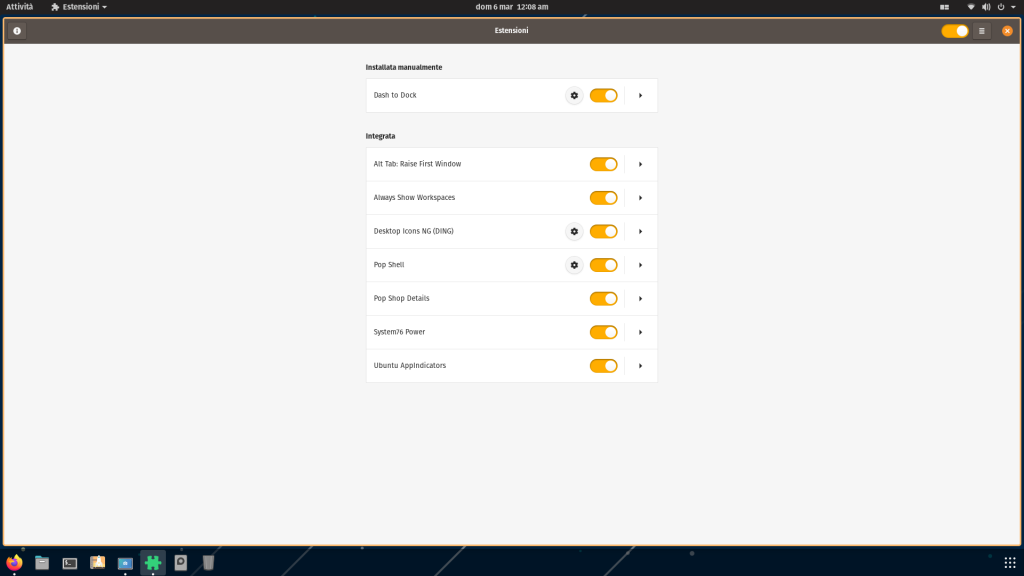
Accanto al nome Dash Dock clicca l’icona per aprire le impostazioni del TaskBar e personalizza come preferisci.
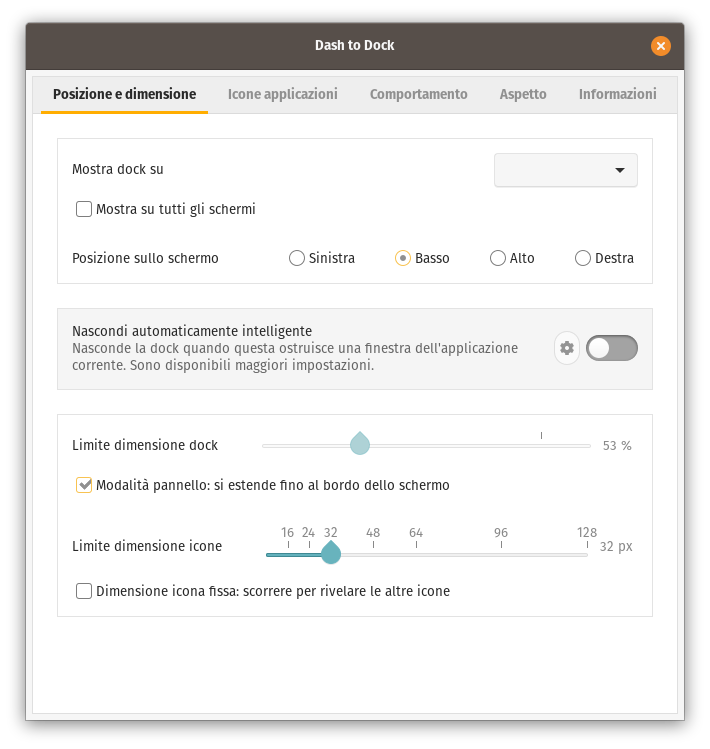
Installazione Applicazioni
Per installare altre applicazioni e contenuti per rendere il tuo lavoro piacevole vai su Pop!_shop che troverai nel taskbar oppure nella pagina attività, e installa quello che desideri.