Come abilitare la nuova interfaccia Esplora Risorse su Windows 11
Stai cercando di abilitare la nuova interfaccia utente dell’intestazione Esplora file su Windows 11? Segui la nostra guida passo passo per attivare l’interfaccia migliorata e goderti il design aggiornato senza sforzo.
Migliora la tua esperienza in Esplora file con la barra dei comandi perfettamente integrata e i pulsanti aggiornati del nuovo design dell’intestazione. Anche la barra degli indirizzi ha subito miglioramenti, ora mostra icone monocromatiche e angoli arrotondati. Dì addio alla barra di avanzamento verde: l’icona della scheda ora ruoterà per indicare il caricamento.
La build 23466 di Windows 11 Insider Preview introduce un nuovo entusiasmante design dell’intestazione per Esplora file. Simile ai browser Web, questa interfaccia migliorata presenta controlli di navigazione accanto alla barra degli indirizzi e una barra dei comandi riposizionata. Per sperimentare questi miglioramenti, segui la nostra guida completa sull’abilitazione della nuova interfaccia utente dell’intestazione su Windows 11.
Ricorda, devi aderire al programma Windows Insider per ottenere Windows 11 Insider build 23466. Ti consigliamo di non utilizzare il tuo normale PC per aderire al programma Windows Insider poiché le build insider possono essere meno stabili e presentare bug.
Tieni presente che abilitando il nuova interfaccia utente dell’intestazione Esplora file richiede un processo manuale. Utilizzeremo “ViveTool”, uno strumento di terze parti sviluppato da Rafael Rivera e Lucas, disponibile su GitHub, per abilitare questa funzionalità.
Per abilitare la nuova interfaccia utente dell’intestazione per Esplora file su Windows 11, attenersi alla seguente procedura:
Passaggio 1: scarica ed estrai ViveTool sul tuo PC
Prima di tutto, visita il sito Web GitHub e scarica il file ViveTool-vx.xxzip. Successivamente, fai clic con il pulsante destro del mouse sul file zip scaricato e seleziona “Estrai tutto…” opzione.
Fornire il percorso per estrarre il file zip e fare clic su “Estratto“.
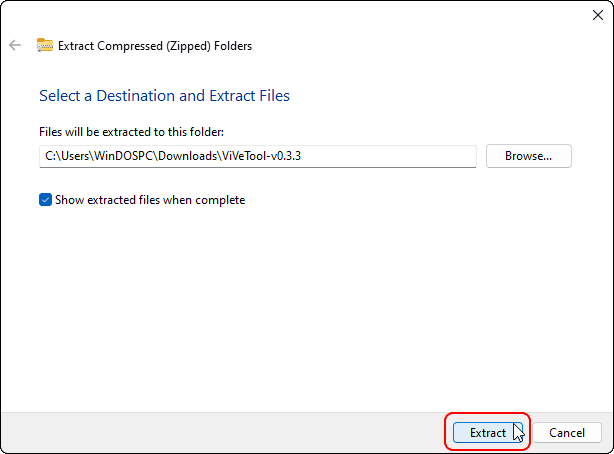
Passaggio 2: aprire il prompt dei comandi come amministratore
Dopo aver estratto ViveTool in una cartella, è ora di avviare il prompt dei comandi nella stessa cartella. Assicurati di copiare il percorso della cartella in cui hai estratto ViveTool. È inoltre necessario assicurarsi di aprire il prompt dei comandi come amministratore per evitare errori durante l’abilitazione della nuova interfaccia utente dell’intestazione Esplora file in Windows 11.
Ora cerca “prompt dei comandi” o “cmd” su Start e fai clic con il pulsante destro del mouse sul risultato principale. Dalle opzioni seleziona “Esegui come amministratore” per aprire il prompt dei comandi con privilegi elevati.
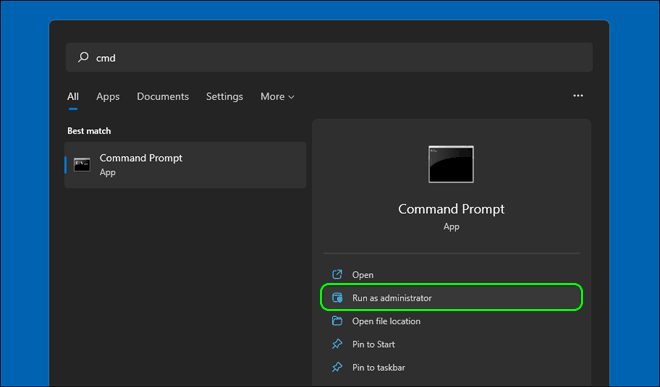
Passaggio 3: abilitare la nuova interfaccia utente per Esplora file in Windows 11
Passare alla cartella ViveTool immettendo il seguente comando:
cd c:folderpathViveTool-v0.x.x
Sostituire “c:folderpath” con il percorso effettivo della cartella ViveTool.
Infine, è il momento di abilitare la nuova interfaccia utente dell’intestazione Esplora file su Windows 11. Quindi, esegui il seguente comando nel prompt dei comandi (che abbiamo appena aperto nel passaggio precedente):
vivetool /enable /id:40950262
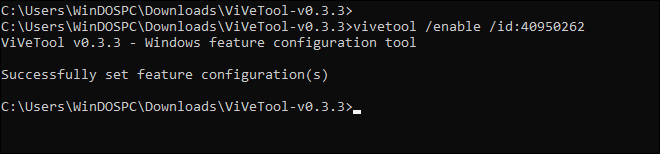
Assicurati che riavvia il tuo computer per applicare le modifiche in modo efficace.
Una volta completato il processo, potrai goderti la nuova interfaccia utente dell’intestazione in Esplora file, con la barra dei comandi aggiornata sotto la barra degli indirizzi e comodi controlli di navigazione.
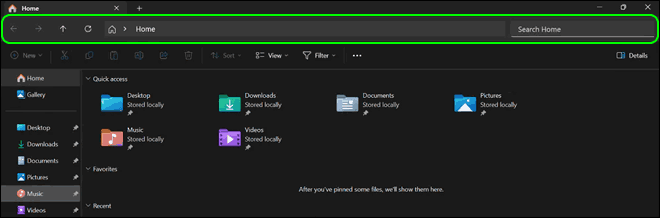
Passaggio 4: ripristinare le modifiche
Nel caso in cui non fossi soddisfatto della nuova interfaccia utente di Esplora file, puoi sempre tornare indietro. Per annullare le modifiche, seguire gli stessi passaggi fino a Passo 2e utilizzare il seguente comando:
vivetool /disable /id:40950262
Finalmente, riavviare il PC per disabilitare la nuova interfaccia utente per Esplora file in Windows 11.
Come spiegato nel tutorial sopra, puoi abilitare facilmente la nuova interfaccia utente dell’intestazione per Esplora file su Windows 11 e sperimentare un design migliorato e funzionalità migliorate. Ricorda, affinché questo trucco funzioni, devi eseguire Windows 11 Insider Preview build 23466 o successiva. Nel caso in cui non fossi soddisfatto del nuovo design, c’è anche un modo per tornare indietro. Puoi anche controllare i trucchi del prompt dei comandi qui.




