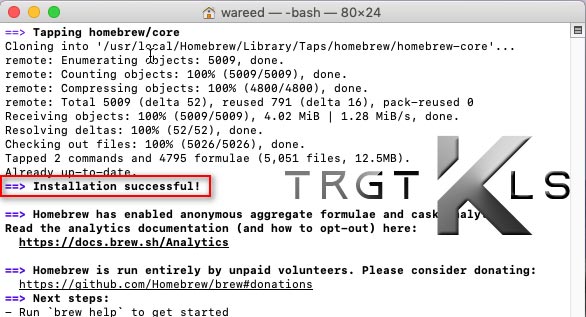CMD: Come risolvere Telnet non viene riconosciuto/eseguito
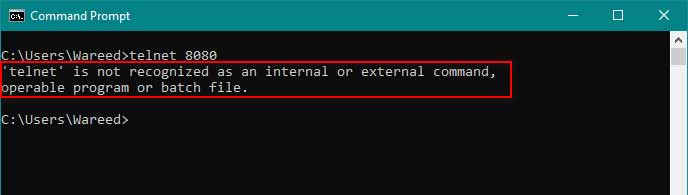
Telnet (abbreviazione di TELetype NETwork) è uno dei protocolli di accesso remoto su Internet. Tramite Telnet, puoi accedere facilmente al computer di un altro utente da remoto. Tuttavia, quando gli utenti tentano di utilizzare un comando Telnet, ricevono un errore “telnet non riconosciuto” o “telnet: comando non trovato“. In questo articolo, discuteremo di questo particolare errore e forniremo alcune soluzioni verificate.
Qual è la causa del Telnet non viene riconosciuto l’errore?
Il messaggio di errore indica che Telnet non è installato nel sistema. Non è possibile utilizzare comandi per un software o un’utilità specifica che non è installata sul sistema. Semplicemente il comando non trova riscontro e non risultati per ciò a cui stai tentando di accedere o chiamare tramite comando.
Metodo 1: abilitazione dell’eseguibile Telnet in Windows
Alcune delle funzionalità sono disabilitate su Windows perché rallenterà le prestazioni del sistema. Telnet è disabilitato per impostazione predefinita in Windows. Tuttavia, è davvero facile abilitarlo dal pannello di controllo sul tuo sistema seguendo i passaggi seguenti:
Tieni premuto il tasto Windows + R per aprire Esegui, quindi digita “appwiz.cpl” e Invio, oppure scrive semplicemente nella barra di ricerca cortana.
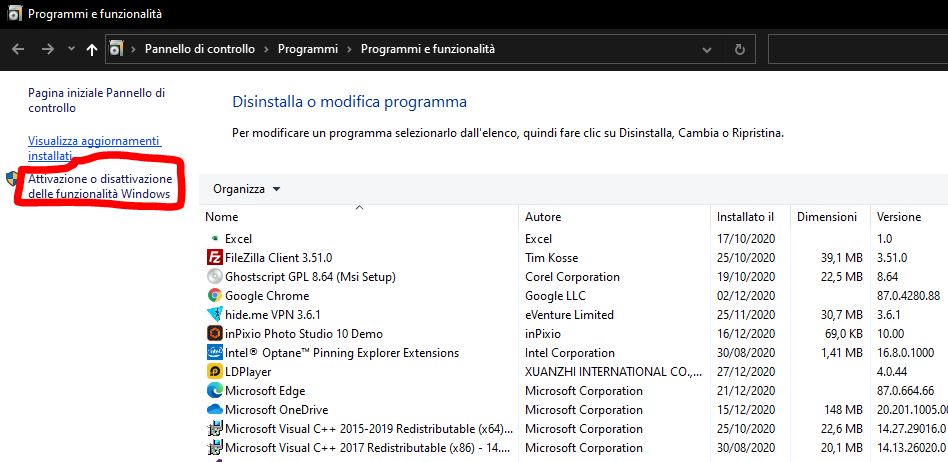
Fare clic su Attiva o disattiva la funzionalità Windows nella barra di sinistra
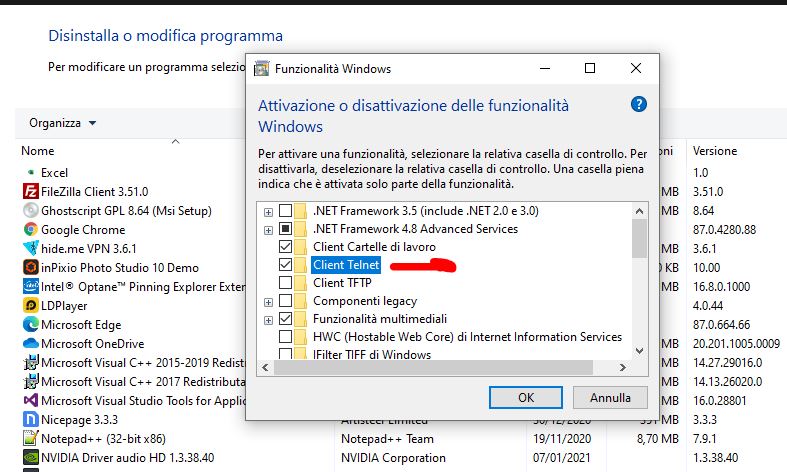
Trova il client Telnet nell’elenco e selezionalo per installarlo, quindi fai clic su OK
Ora prova di nuovo il comando Telnet nel prompt dei comandi.
Metodo 2: installazione di Telnet tramite il prompt dei comandi in Windows
È inoltre possibile installare Telnet utilizzando un singolo comando nel prompt dei comandi. Molti utenti non sono stati in grado di installare Telnet utilizzando il metodo del pannello di controllo e questo ha funzionato per loro.
Tieni premuto il tasto Windows e premi S per aprire la funzione di ricerca, quindi digita “cmd” per cercare.
Fai clic con il pulsante destro del mouse su Prompt dei comandi e scegli Esegui come amministratore (oppure puoi semplicemente premere Maiusc + Ctrl + Invio insieme mentre il prompt dei comandi è evidenziato).
Digita il seguente comando e Invio:
dism /online /Enable-Feature /FeatureName:TelnetClient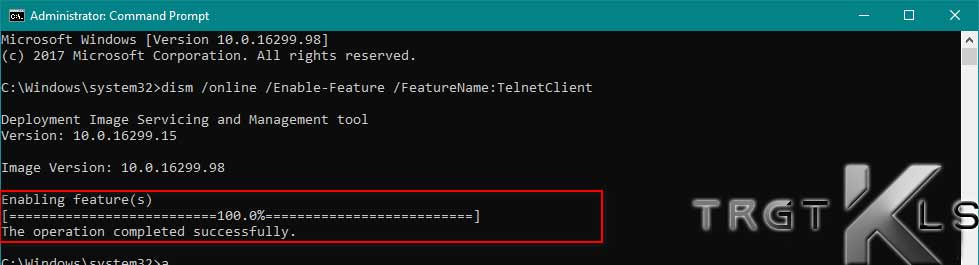
Metodo 3: installazione di Telnet per macOS
Per installare Telnet in macOS devi avere homebrew installato sul tuo sistema. Per questo motivo, abbiamo diviso questo metodo in due passaggi. Se hai già installato homebrew, salta il passaggio 1 e applica direttamente il passaggio 2 per installare Telnet.
Passaggio 1: installazione di Homebrew su macOS
Tieni premuto il tasto Comando e premi Spazio per aprire Spotlight, quindi digita Terminale e Invio.
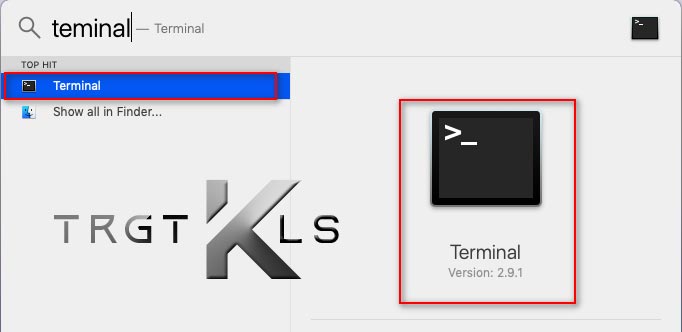
Digita il seguente comando per installare Homebrew su macOS:
/usr/bin/ruby -e "$(curl -fsSL https://raw.githubusercontent.com/Homebrew/install/master/install)"Chiederà il tasto Return (Invio) e la password per la conferma.
Una volta installato, vedrai un messaggio come quello mostrato di seguito: