Elevato utilizzo della Ram (CentOS Linux)
E comune trovarci in una situazione in cui abbiamo bisogno di conoscere l’utilizzo delle risorse di ogni processo e thread nel nostro sistema. Ad esempio, potremmo voler sapere quale processo sta rallentando il nostro sistema.
In alcune circostanze le applicazioni possono o consumano una grossa fetta di memoria senza che tu te ne accorga potrebbe essere che alcuni servizi utilizzino più RAM del solito nonostante il fatto che Linux, che ha un meccanismo di gestione della memoria intrinseco.
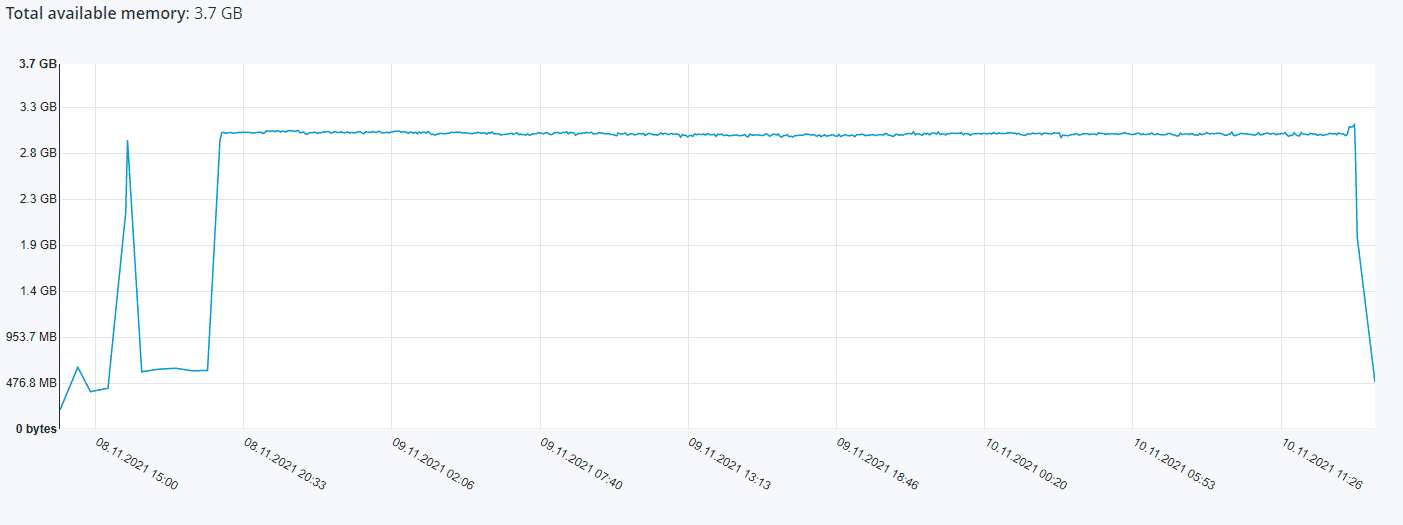
Per diagnosticare l’utilizzo della memoria di Ubuntu (o l’utilizzo della memoria in Linux), esistono diversi strumenti che possono aiutare a identificare le app che esauriscono le risorse.
Il comando “top”
Il comando ‘top’ può visualizzare i processi che stanno consumando grandi quantità di memoria. Per vederlo in azione, apri il tuo terminale e digita:
top
top ci fornisce una panoramica in tempo reale facile e dinamica del carico di lavoro corrente del sistema. L’elenco di thread e processi gestiti dal kernel viene mostrato come un display interattivo riepilogato basato su colonne in cui vengono mostrate le statistiche dei processi e l’utilizzo delle risorse nella metà superiore mentre l’elenco dei processi attualmente attivi viene visualizzato nella metà inferiore.
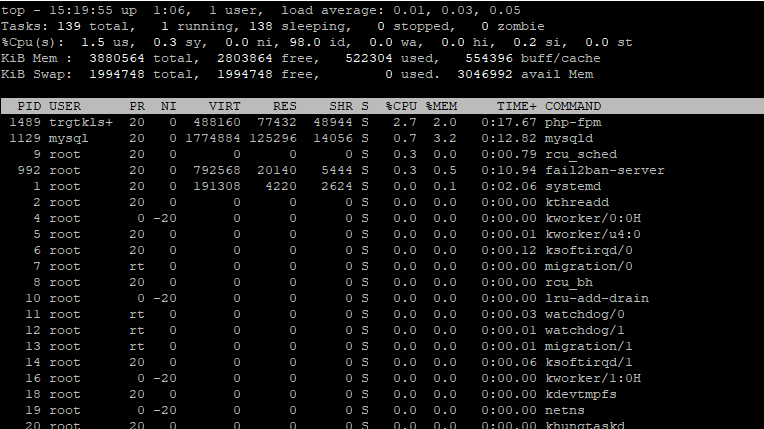
Una rapida spiegazione di alcune delle colonne importanti visualizzate dallo strumento in alto:
| PID | processo univoco dell’attività corrispondente |
| USER | nome utente del proprietario dell’attività corrispondente |
| PR | priorità dell’attività corrispondente |
| NI | Valore dell’attività corrispondente. Un valore NI negativo significa priorità più alta, mentre un valore NI positivo significa priorità inferiore |
| VIRT | memoria virtuale totale attualmente utilizzata dall’attività corrispondente |
| RES | dimensione del residente in kb è la memoria fisica non scambiata utilizzata dall’attività corrispondente |
| SHR | quantità di memoria attualmente condivisa utilizzata dall’attività corrispondente |
| %CPU | quota dell’attività utilizzata corrispondente del tempo già trascorso dall’ultima schermata |
| TIME+ | mostra il tempo totale della CPU che l’attività ha utilizzato dall’inizio, con la granularità dei centesimi di secondo |
| Command | visualizza un’attività o il nome del programma associato |
| %MEM | la quota corrente fisica della memoria disponibile dell’attività |
Interazione con la finestra TOP
Possiamo interagire con l’ interfaccia superiore utilizzando vari comandi:
- Il più semplice è vedere il menu di aiuto premendo il pulsante h.
- Possiamo usare il pulsante d o s per modificare la frequenza di aggiornamento. La frequenza di aggiornamento predefinita è 3,0 secondi.
- Per uscire dall’interfaccia superiore premere il pulsante q.
- il tasto z vedrai i processi attualmente in esecuzione in un colore diverso per facilitare l’identificazione.
- con c vedrai il percorso assoluto dei processi in esecuzione.
- premi il tasto k sarai in grado di inserire il PID di un processo che vuoi terminare.
Possiamo anche modificare il valore di renice di un’attività premendo il pulsante r. Successivamente, inseriremo il PID e quindi il valore di renice di quell’attività. Gli utenti ordinari possono solo aumentare il valore nice e non possono abbassarlo.
Un’altra utile utility per diagnosticare l’utilizzo della ram di Ubuntu è lo strumento “Free”. Il comando ‘free’ mostra la quantità totale di memoria fisica e di swap utilizzata e libera nel sistema. Vengono visualizzate anche le cache ei buffer utilizzati dal kernel.
Basta digitare quanto segue nel terminale:
free –-human
Per scoprire quali applicazioni stanno utilizzando la maggior quantità di memoria, puoi utilizzare il comando ‘ps; che è simile a “top”. Basta invocarlo come segue:
ps aux
Utilità Vmstat
Il comando vmstat viene utilizzato per monitorare le prestazioni del sistema poiché fornisce informazioni su processi, paging, memoria, disco, blocco IO e CPU. Il vmstat è anche conosciuto come reporter di statistiche sulla memoria virtuale.
Nel tuo terminale esegui il seguente comando:
vmstat -s
Le applicazioni in background non necessarie che consumano molta RAM, SWAP o potenza della CPU possono rallentare l’esecuzione del sistema o essere meno reattivo. L’identificazione di questi processi che potrebbero essere stati avviati all’avvio, ad esempio, può aiutare l’utente a decidere se modificarli o eliminarli del tutto in modo da liberare più memoria RAM e utilizzare più SWAP.




