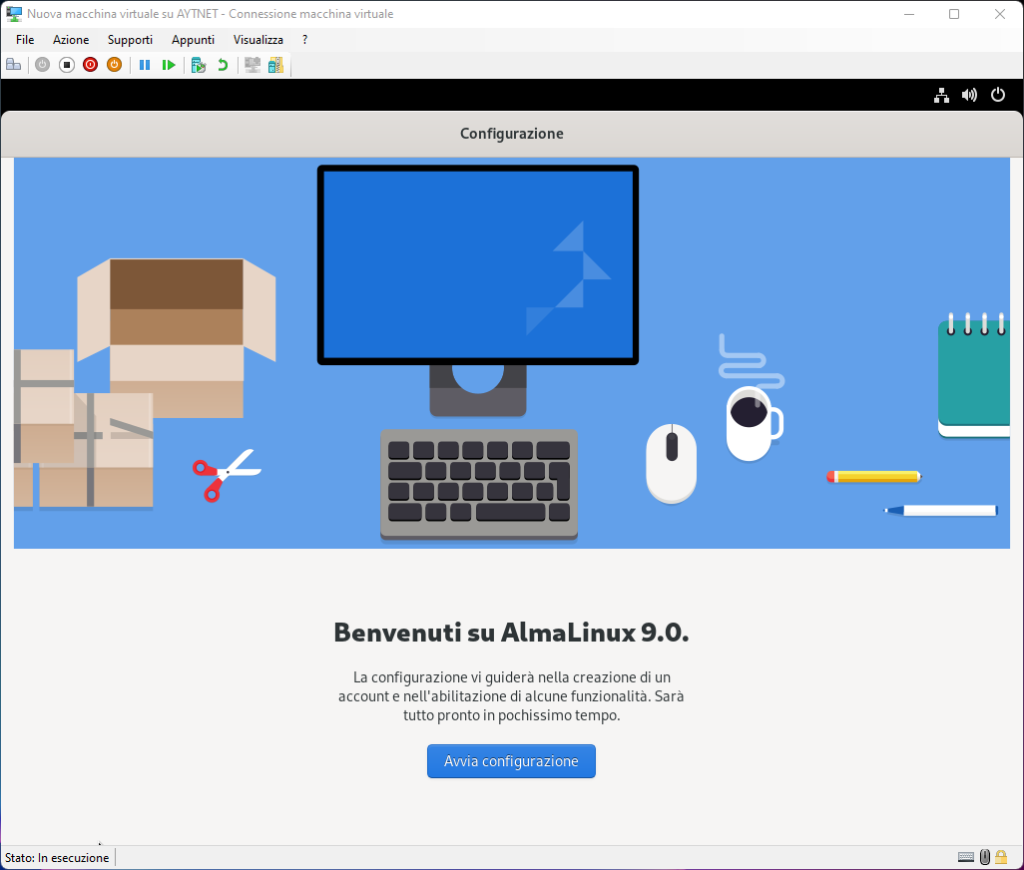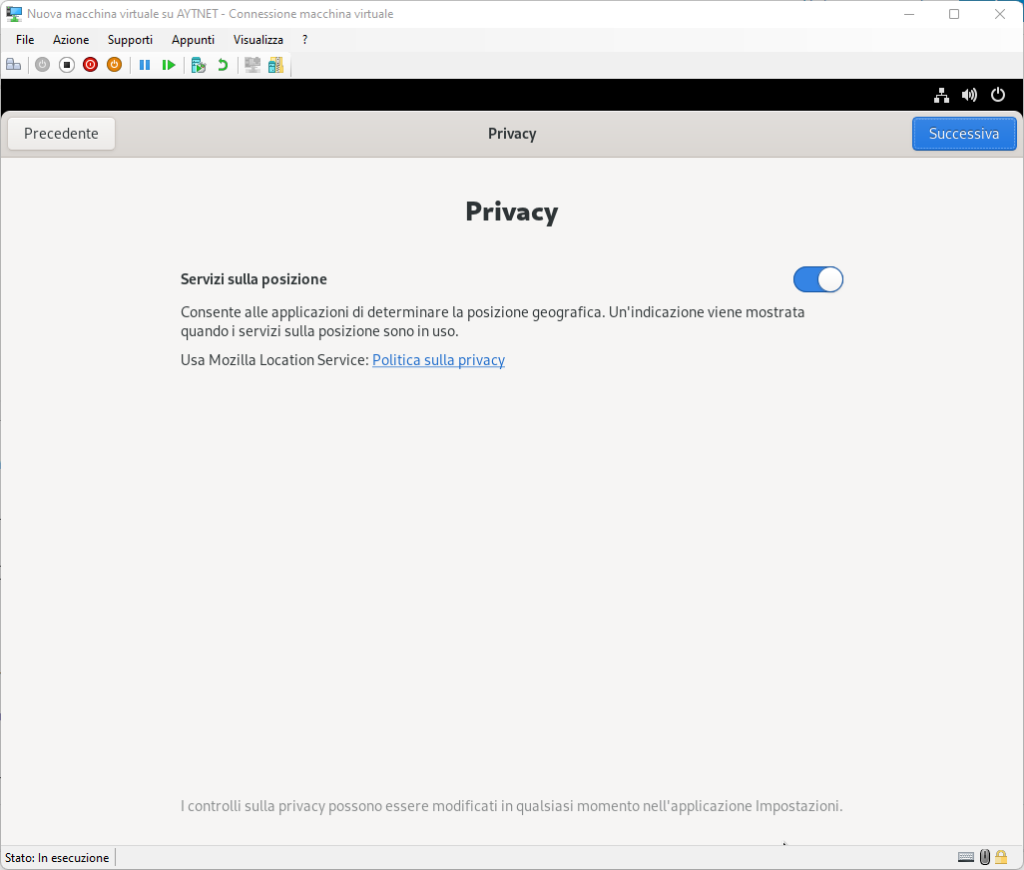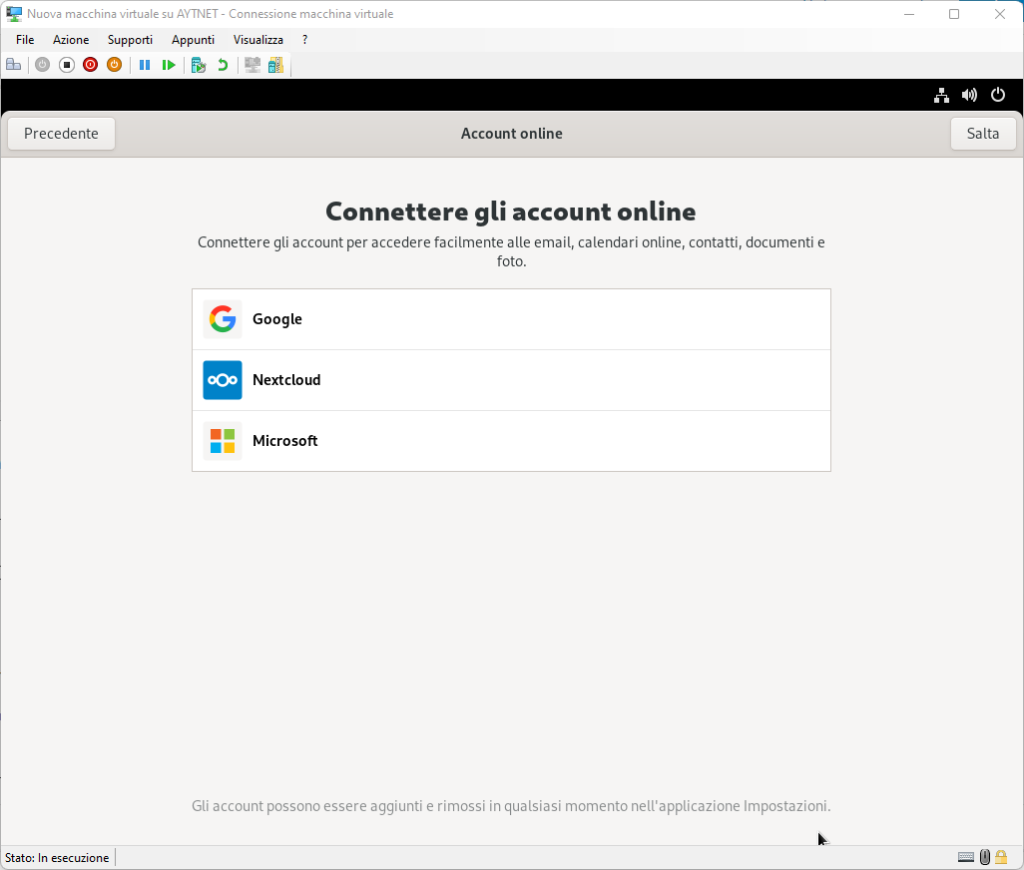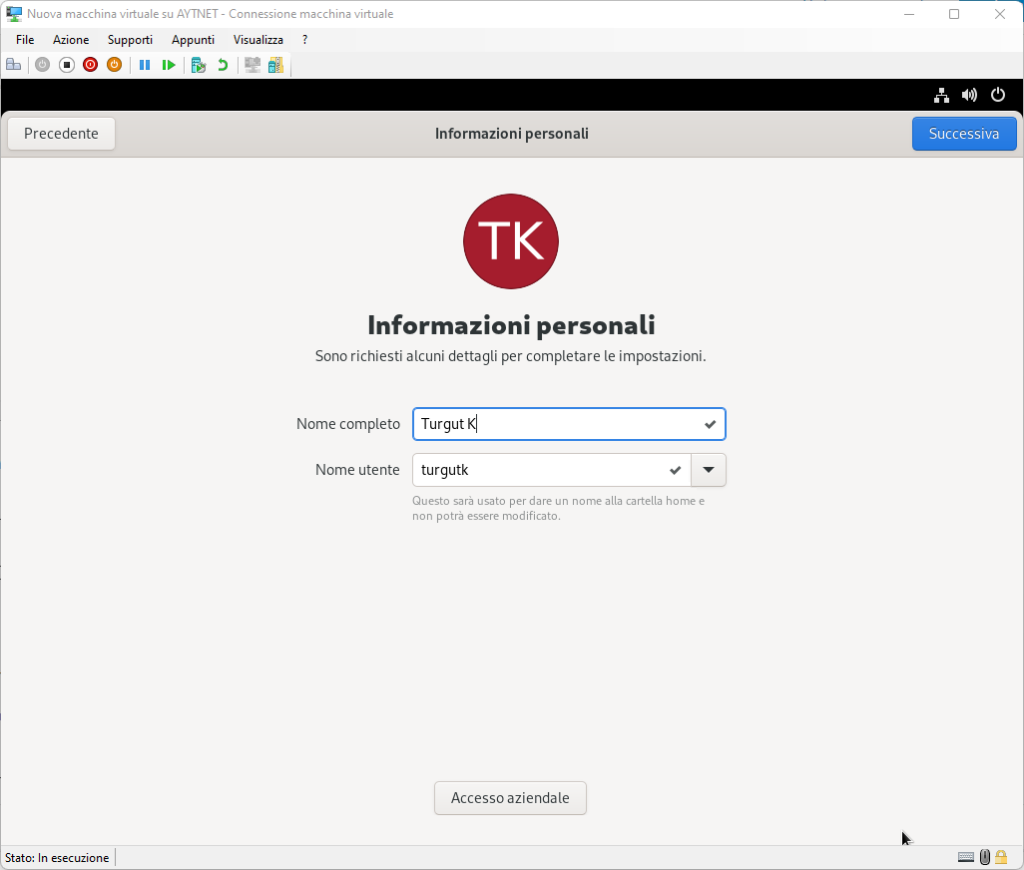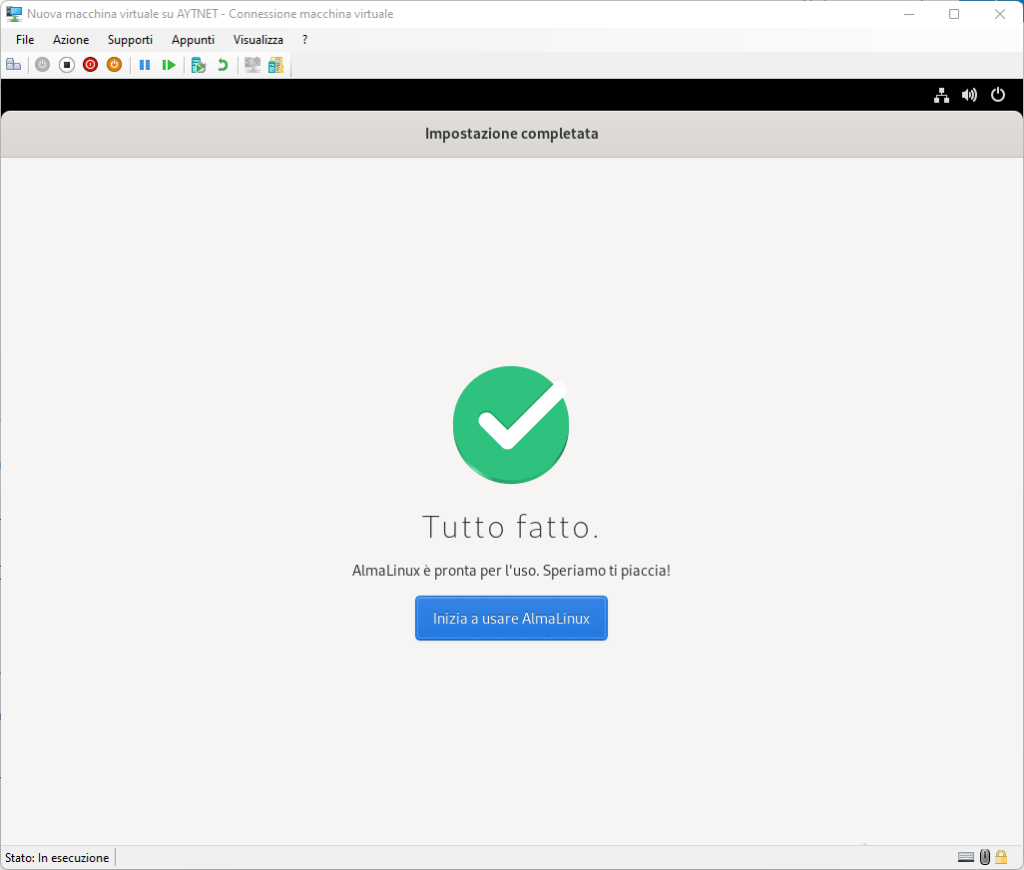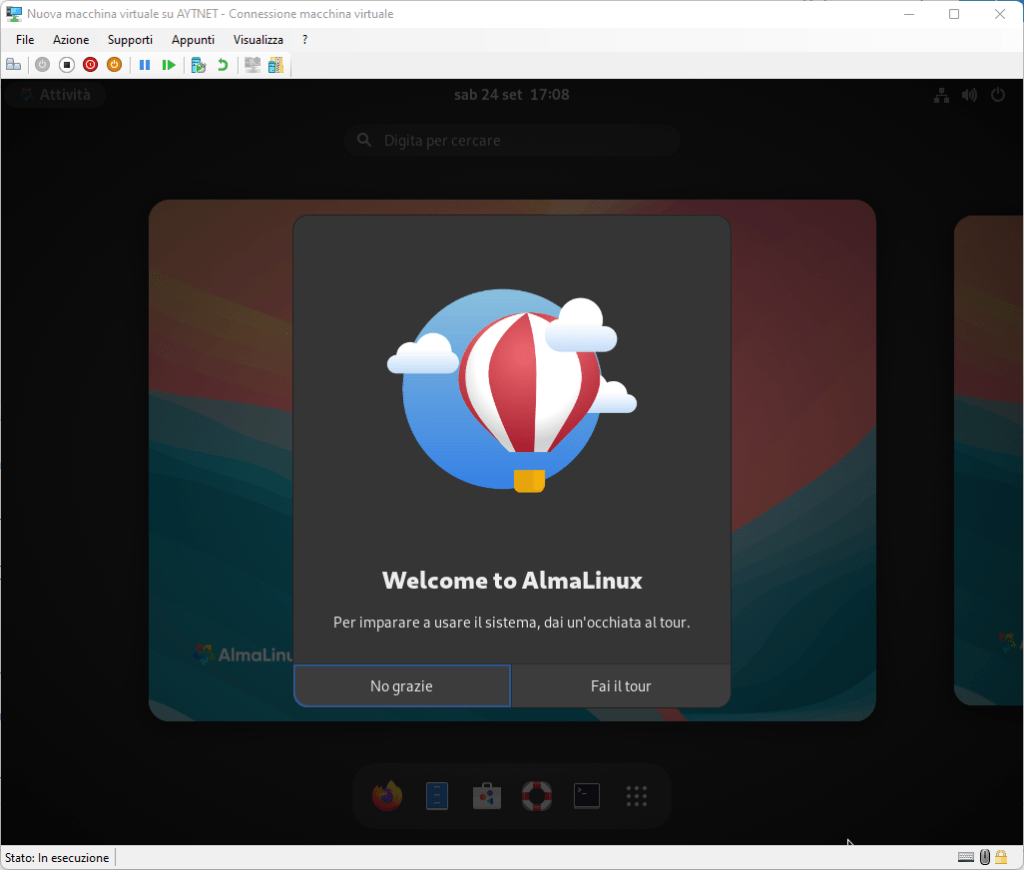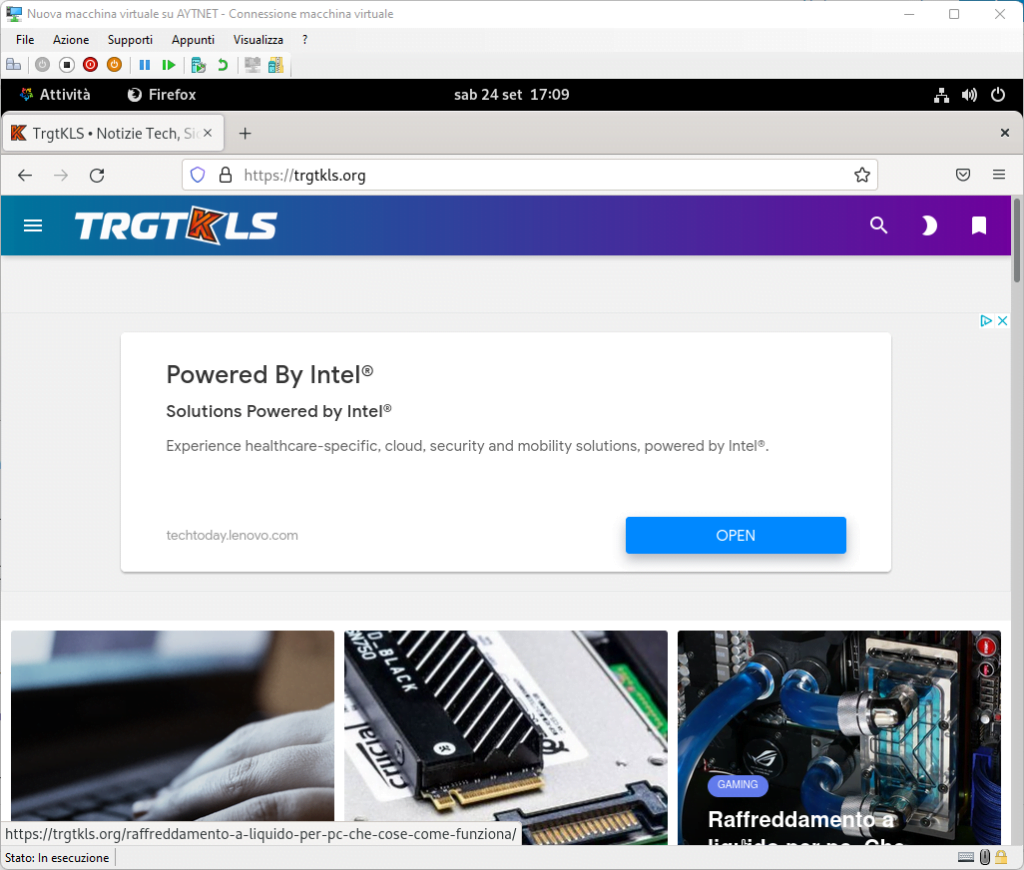Come Installare AlmaLinux 9 Desktop
Alma Linux OS è una distribuzione Linux gratuita e open source basata sul codice sorgente RHEL (Red Hat Enterprise Linux). Dopo il rilascio di RHEL 9, la community di CloudLinux ha rilasciato l’ultimo AlmaLinux 9 operativo basato su RHEL 9. Il nome in codice di AlmaLinux 9 è “Emerald Puma”.
L’ultima versione è AlmaLinux OS 9.0 per le architetture x86_64, aarch64, ppc64le e s390x con il nome in codice Emerald Puma. Si basa sulla versione 5.14 del kernel upstream e include miglioramenti per lo sviluppo di cloud e container, nonché miglioramenti della console web. Le applicazioni vengono modernizzate in modo rapido e semplice con la versione aggiornata di componenti come glibc 2.34 e binutils 2.35. Anche qualcosa da notare è che l’uso di SHA-1 per le firme è limitato nella politica crittografica predefinita nell’ultima versione.
Come scaricare Almalinux 9
Per scaricare l’ISO, visitare il sito dei collegamenti ISO di AlmaLinux per selezionare il pacchetto da scaricare. Puoi navigare in questa pagina per scegliere l’architettura da scaricare per lo scopo da utilizzare, se vuoi scaricare Almalinux e vuoi avviarlo come ambiente desktop GUI devi scaricare come vedrai nell’immagine qui sotto la versione selezionata. In seguito è possibile trovare l’elenco delle architetture e delle versioni AlmaLinux disponibili dovrai scegliere AlmaLinux-9-latest-x86_64-boot.iso.
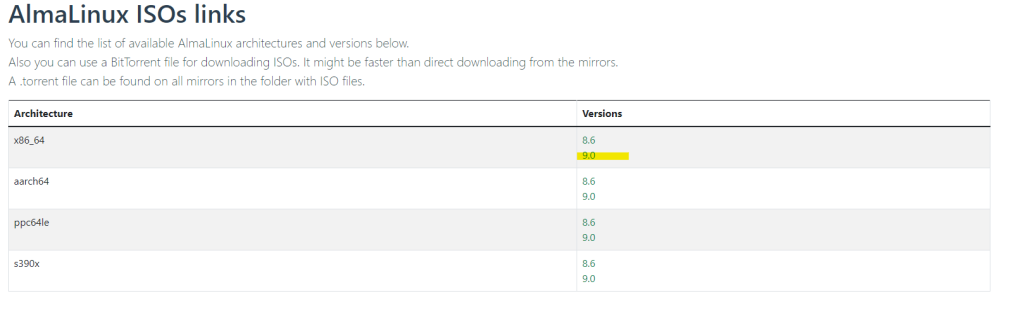
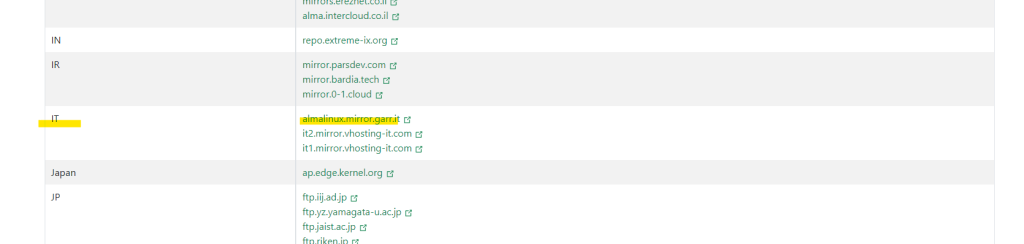
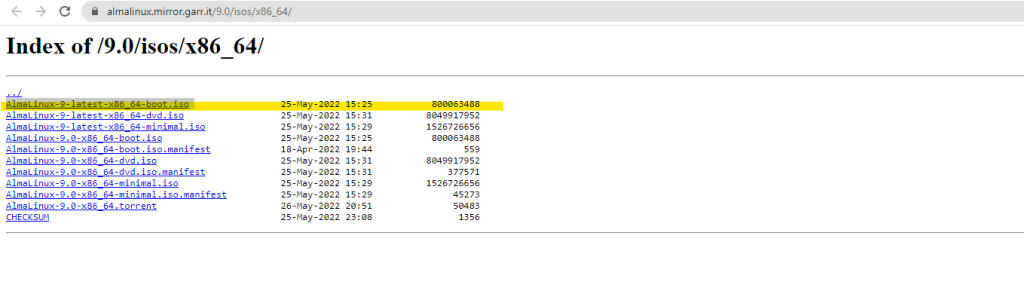
Dopo il download, puoi creare un supporto di avvio dell’immagine. Userò Balena Etcher che puoi scaricare dalla pagina di rilascio per creare un supporto di avvio. Ciò richiede di formattare semplicemente l’unità che si desidera utilizzare per l’avvio.

Dopo aver detto tra noi masterizzato l’iso al USB, riavvia il pc premento ESC oppure F11 o F12 all’avvio e seleziona l’unità con il supporto di avvio da utilizzare per l’avvio. Viene visualizzata la pagina seguente. Seleziona Installa AlmaLinux e premi Invio per continuare.
Quando il sistema si avvia con il supporto di avvio di AlmaLinux 9, sarà presente la schermata sottostante, Scegli la prima opzione ” Installa AlmaLinux 9.0 ” e premi invio
Ragazzi abbiamo utilizzato VirtualBox per eseguire la virtualizzazione ma abbiamo riscontrato un errore che non ci permetteva di procedere con l’installazione di AlmaLinux 9. Ho cercato di capire il problema ma credo sia un errore di almalinux comunque da verificare dal fornitore.
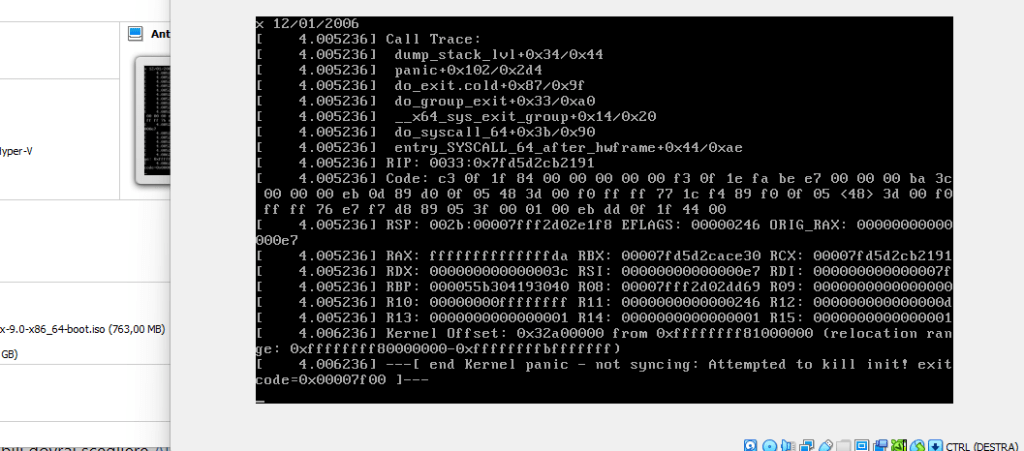
Detto questo abbiamo attivato Hyper V su Windows 11 per avviare la virtualizzazione e qui tutto funziona bene quindi procediamo.
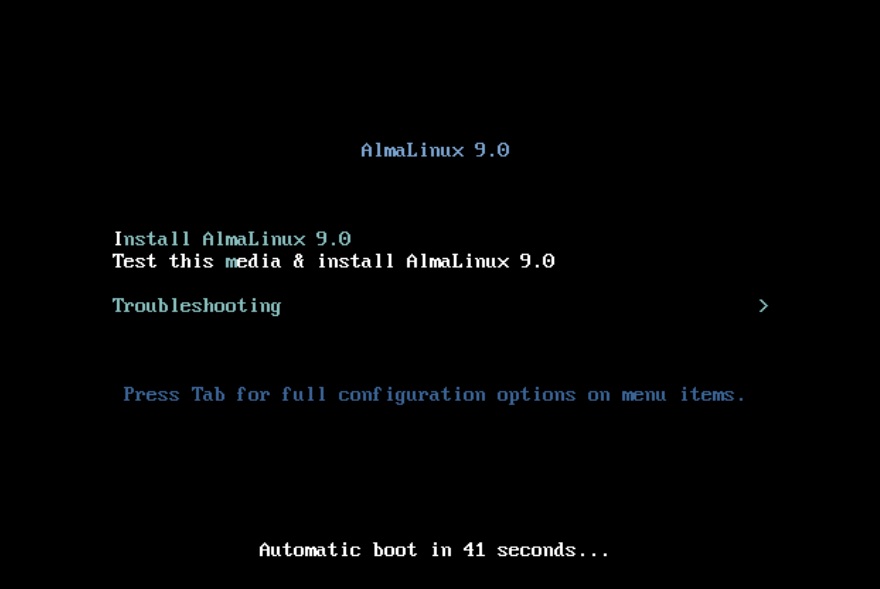
In base alle tue preferenze, seleziona la lingua e fai clic su Continua.
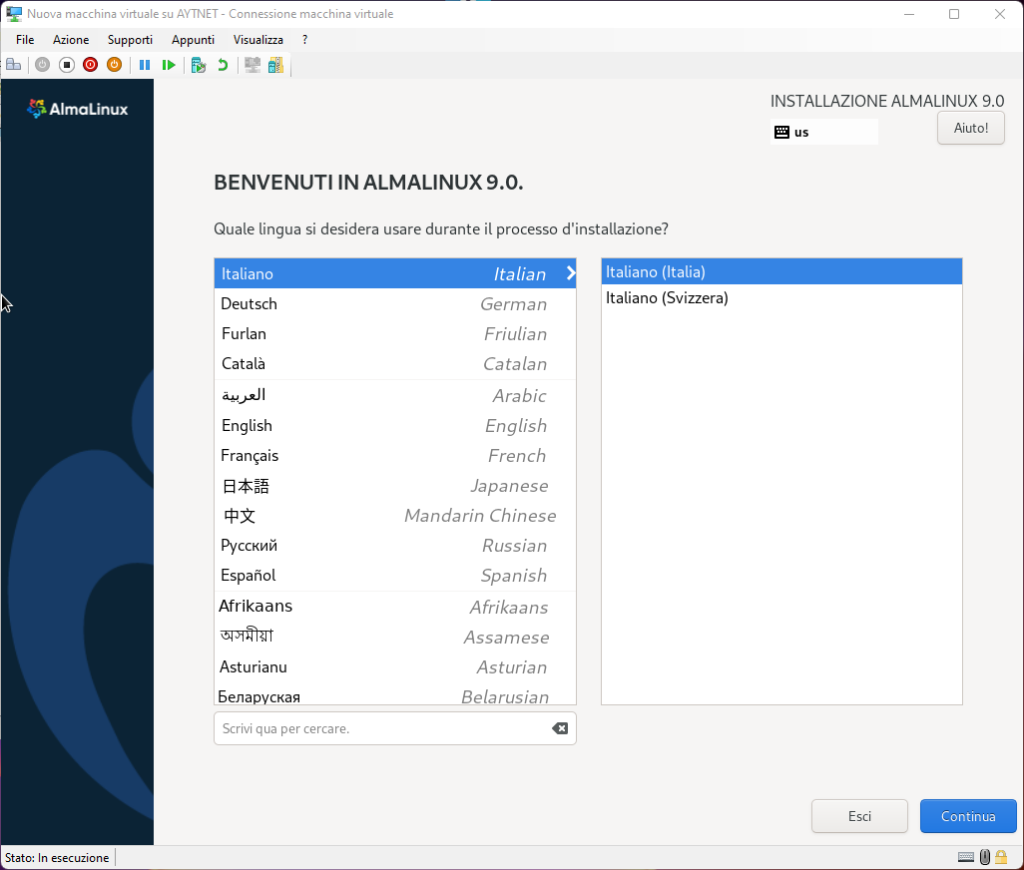
A questo punto, avremo la seguente schermata, completare gli elementi contrassegnati in rosso prima di iniziare l’installazione. Sarà necessario stabilire e scegliere l’unità dove installare ALmaLinux ed inserire la password Root.
Fare clic su ‘ Destinazione installazione ‘, In questo passaggio, decidiamo lo schema di partizionamento per il disco selezionato. Ci possono essere due tipi di partizionamento, Automatico: il programma di installazione creerà automaticamente le partizioni sul disco. Personalizzato: ci consentirà di creare partizioni manualmente. Nel mio caso, vado con la prima opzione ‘Automatico’
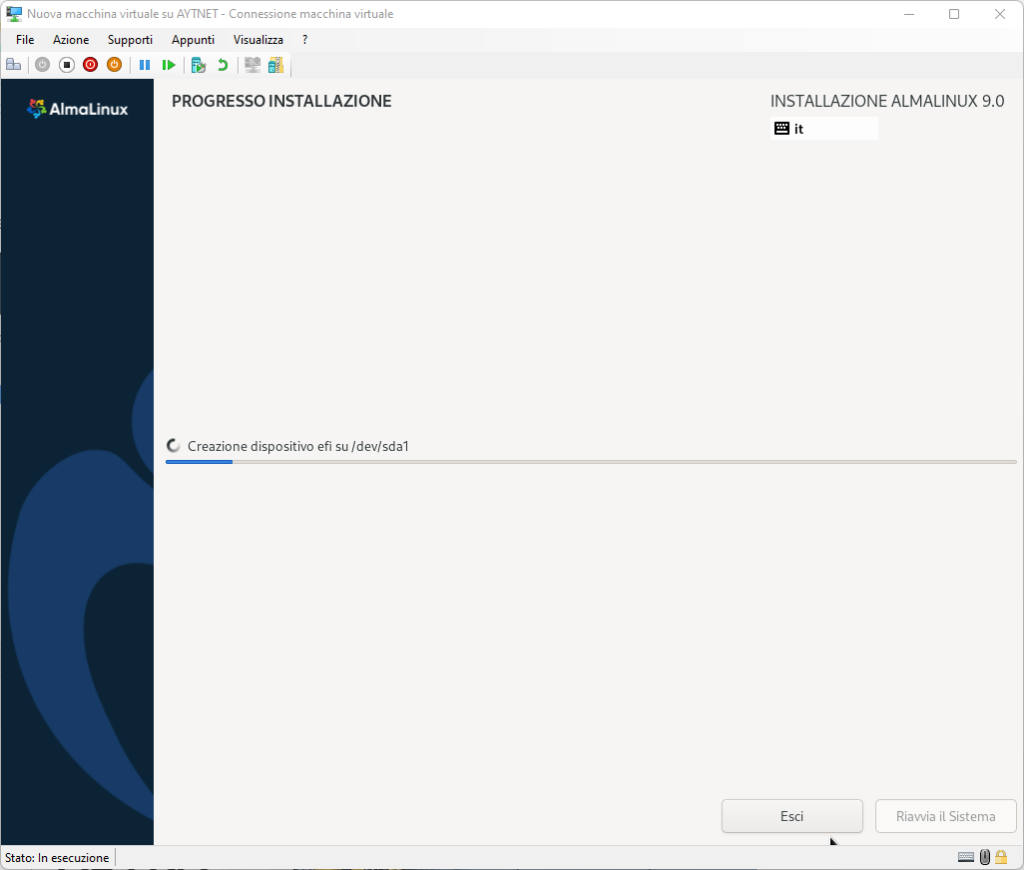
Al termine Fare clic su ‘Riavvia il sistema’
Nota: dopo il riavvio, non dimenticare di cambiare il supporto di avvio da USB a disco tramite le impostazioni del BIOS.