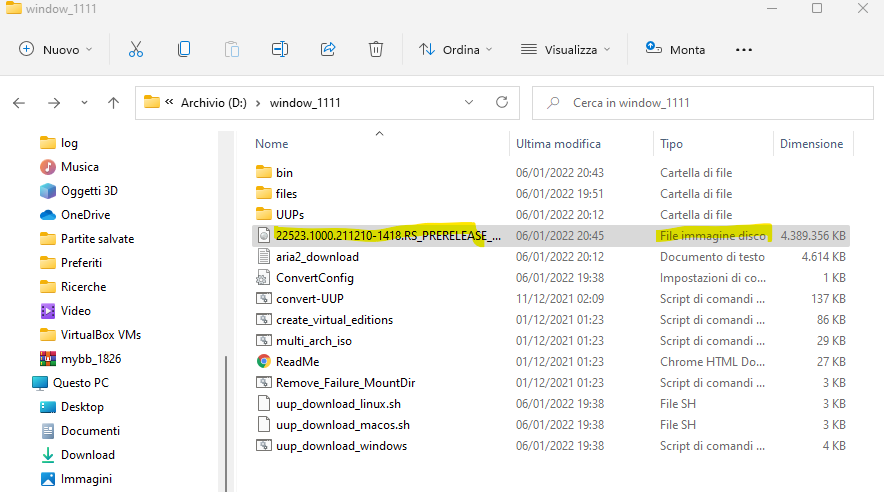Dato che Microsoft pubblica raramente immagini ISO pubbliche delle versioni italiane interne del sistema operativo Windows 11 e Windows 10, sarà importante considerare un modo aggiuntivo per ottenere immagini ISO di Windows 11 e Windows 10. UUP Dump è il modo più pratico e semplice per ottenere immagini ISO di qualsiasi versione di un programma insider di Windows 10 o Windows 11 anche nella lingua italiana. UUP Dump crea un file di configurazione di avvio in base alla tua scelta, scarica i file necessari direttamente dai server Microsoft e infine crea un’immagine ISO alla base della lingua selezionata.
Qui oggi ti aiuterò ad imparare come utilizzare il servizio UUP Dump per ottenere un’immagine ISO dei canali interni di Windows 11 e Windows 10.
Dunque, vai al sito UUP Dump dove potrai trovare qualsiasi release che Microsoft rilascia ad ogni aggiornamento. Vai al menù Download per trovare le Build rilasciate di recente.
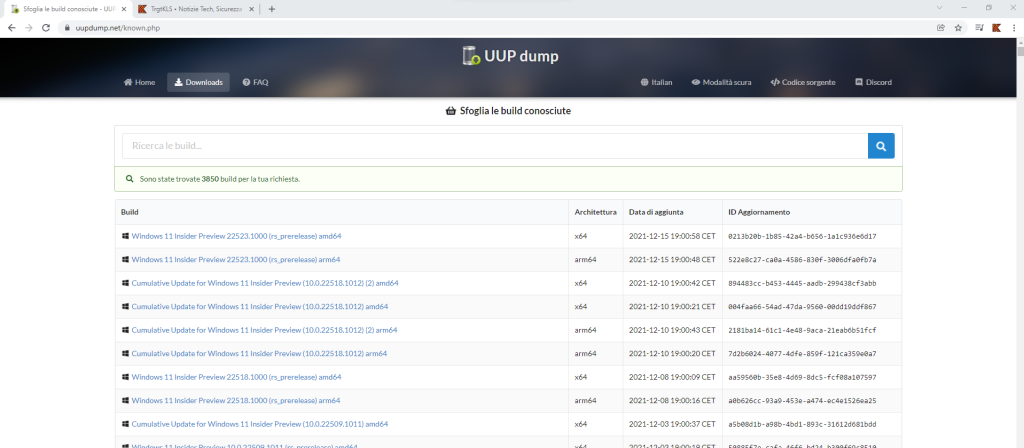
Selezionare l’assieme desiderato. Ad esempio: Windows 11 Insider Preview 22523.1000 (rs_prerelease) amd64. (il primo della lista)
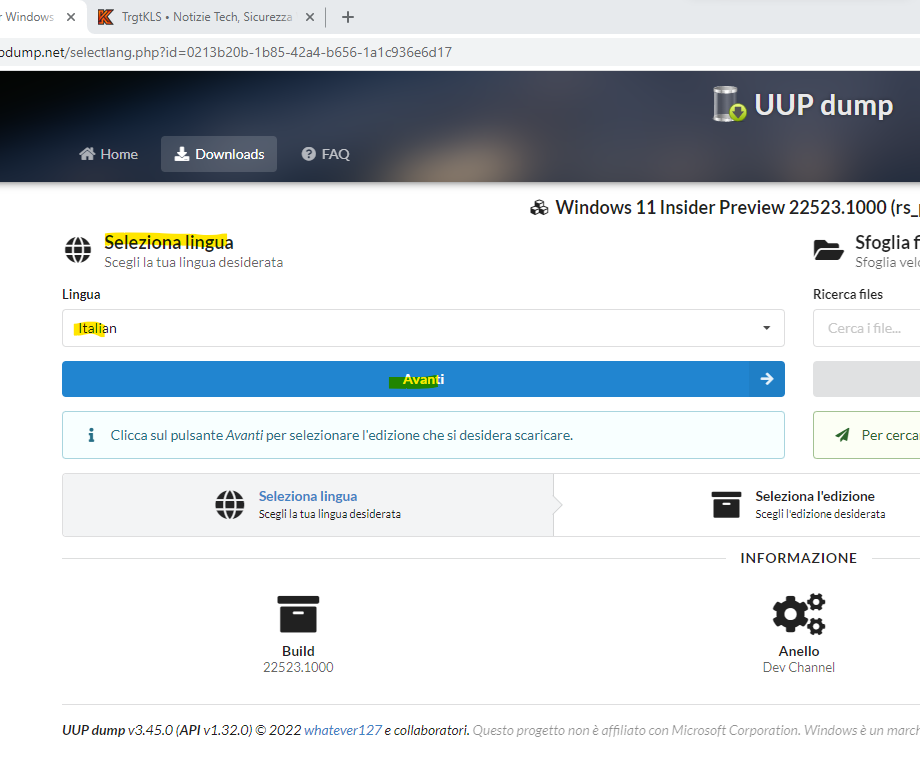
Selezionare la lingua preferita dalla colonna Lingua e fare clic su Avanti.
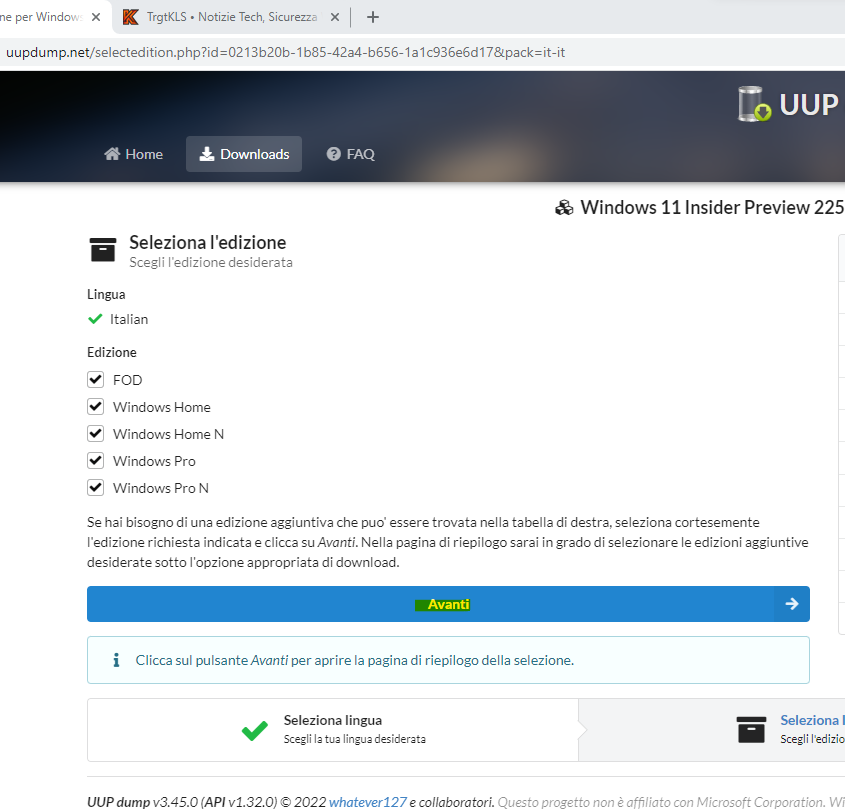
Seleziona le edizioni che desideri scaricare oppure lascia selezionati tutti e clicca avanti.
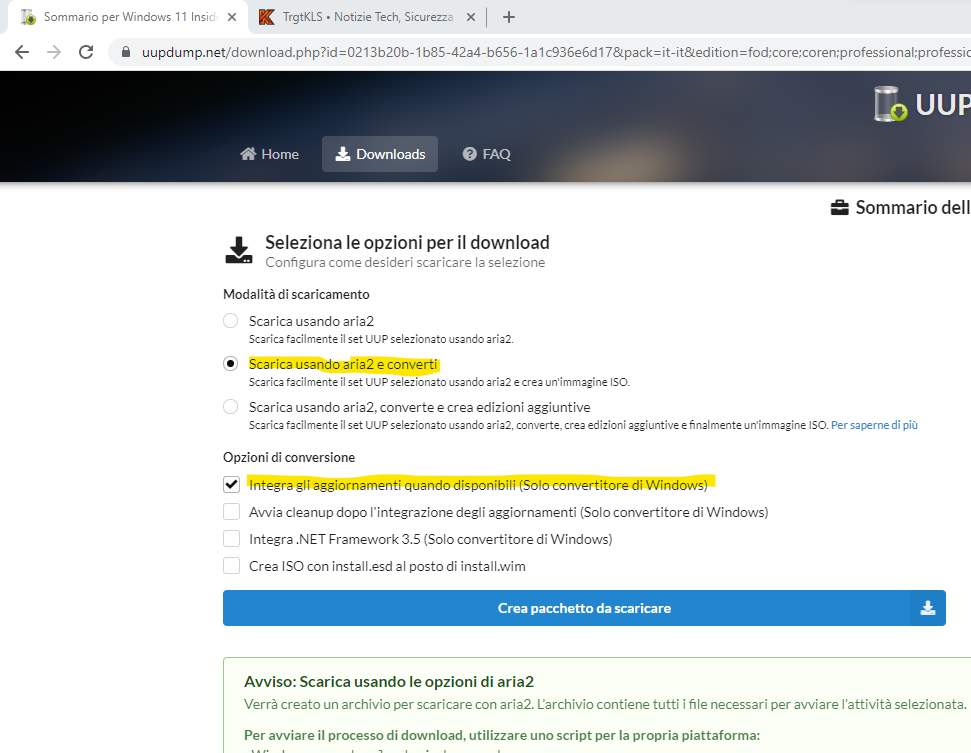
Nella finestra successiva, lascia le impostazioni predefinite, ovvero Scarica e converti in ISO e Includi aggiornamenti (solo conversione di Windows). Fare clic sul pulsante Crea pacchetto da scaricare.
Dopo aver fatto clic sul pulsante Crea pacchetto da scaricare, verrà richiesto di scaricare l’archivio ZIP. Scarica questo file. Sarà piccolo. Estrarre i file nella radice dell’unità C (C:).
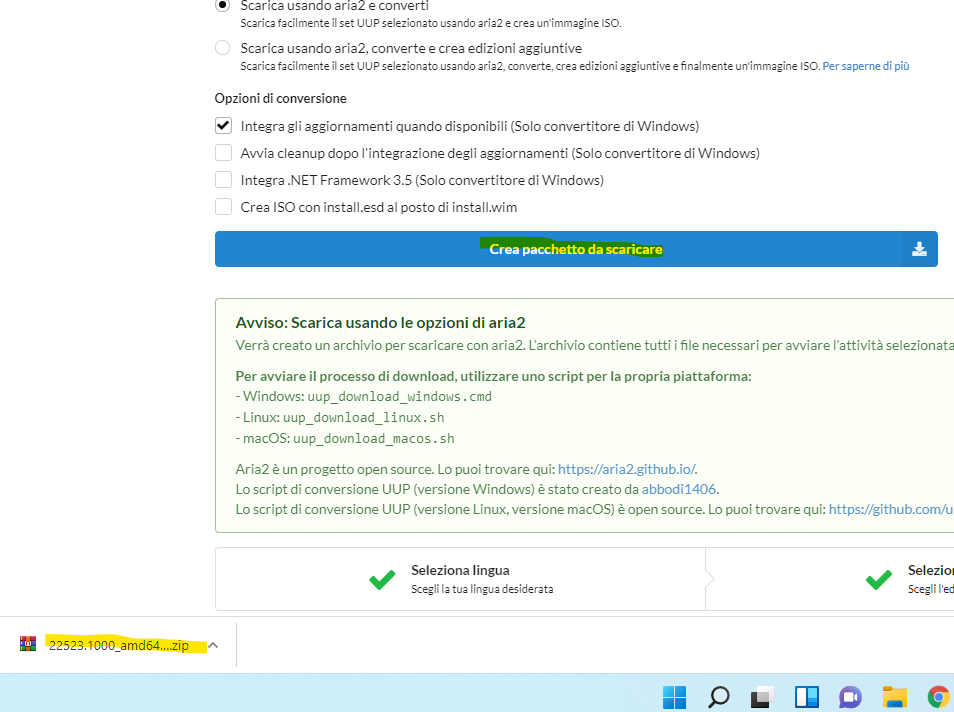
Apri la cartella ed esegui il file della riga di comando uup_download_windows.cmd.
Se durante l’esecuzione vi compare questo errore;
Current directory contains spaces in its path.
Please move or rename the directory to one not containing spaces.
Premere un tasto per continuare . . .
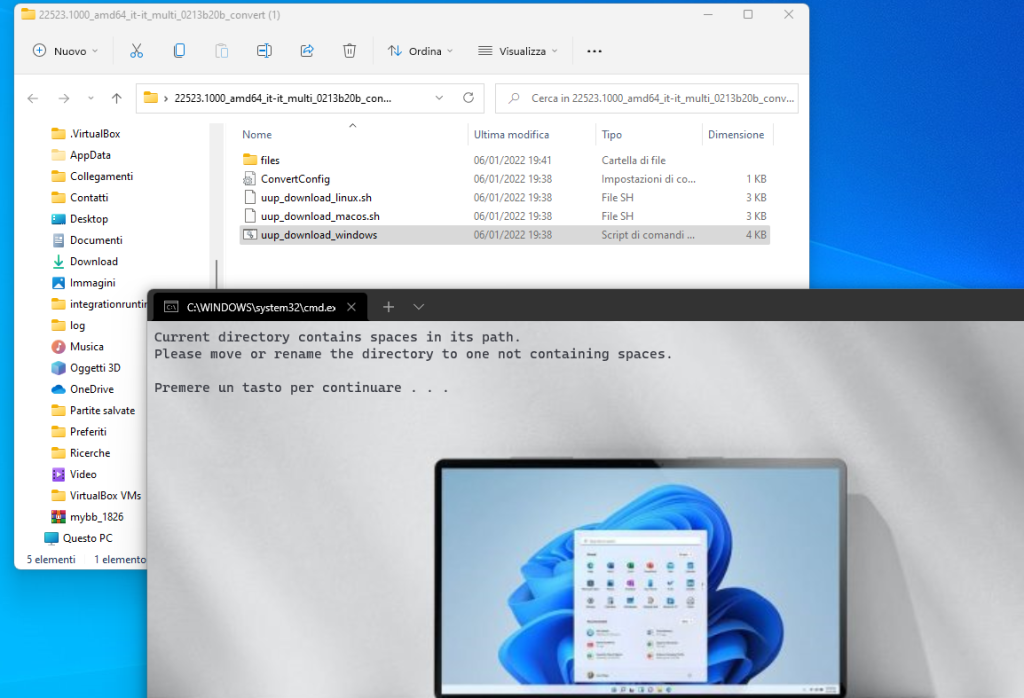
Dovete rinominare e togliere qualsiasi spazio che hanno la cartella per il download. Esempio;
Dopo aver scaricato il file zip e dopo aver decompresso sul vostro desktop rinominate la cartella per esempio; windows_1111 come ho fatto io. ed il gioco e fatto potete ripartire per procedere al download:
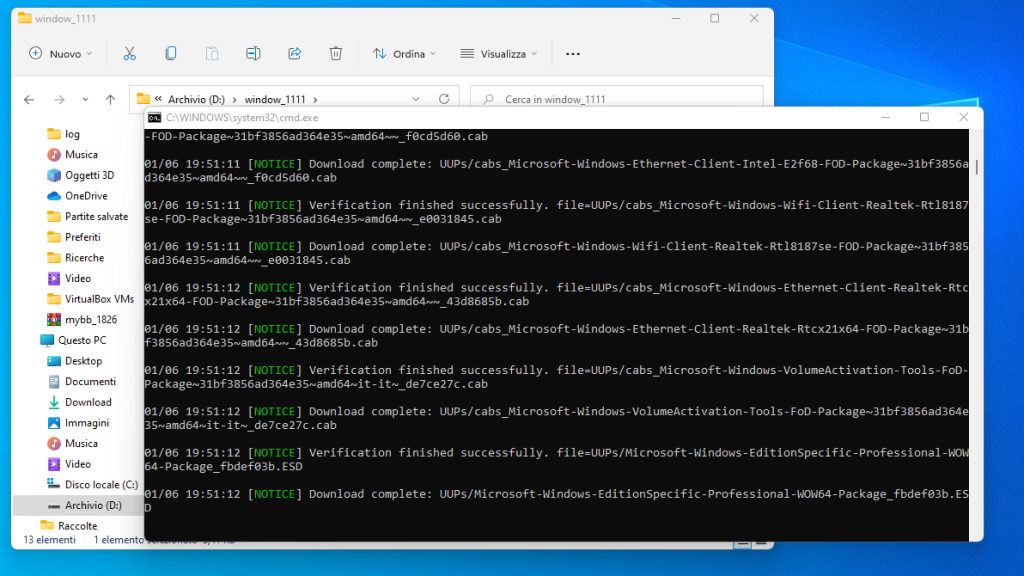
Al termine del download dei file UUP, lo script inizierà a creare l’immagine ISO. Un segno che il download è terminato e l’immagine ISO ha iniziato a essere creata potete anche notare dal cambiamento del colore di sfondo dal nero al blu. Quando il processo di creazione dell’immagine è completo e viene richiesto di chiudere la riga di comando, premere 0 per chiuderla.
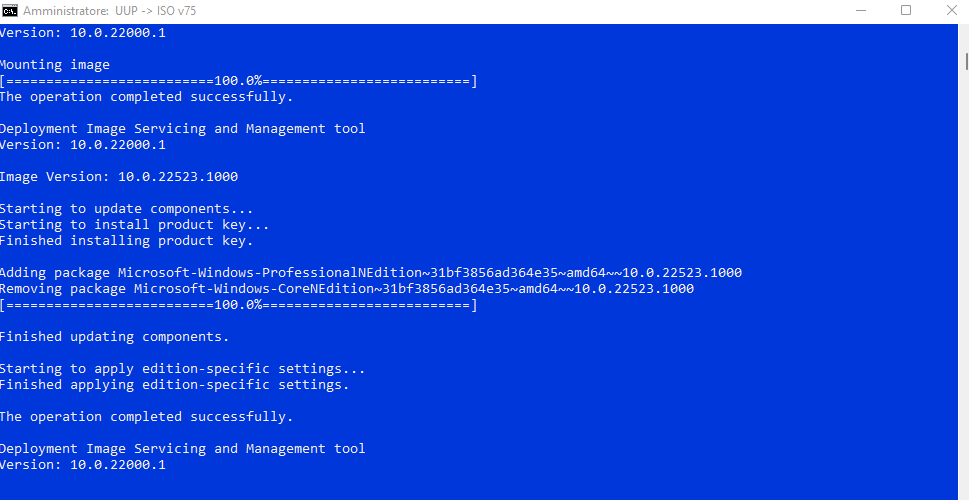
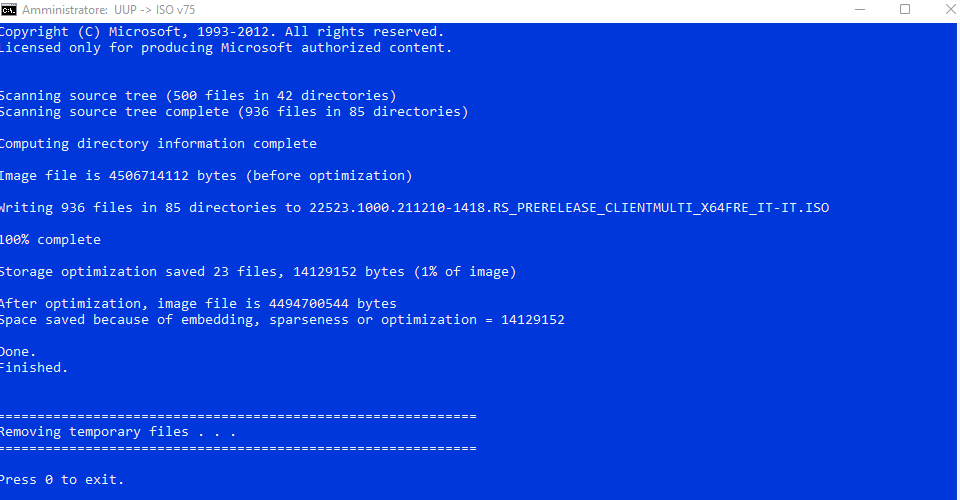
l’immagine ISO si trova nella cartella in cui è stato decompresso l’archivio ZIP. Immagine già pronta di Windows 11 Insider Preview 22523.1000 (rs_prerelease) amd64. Dopo aver creato un’immagine ISO di Windows 11 o Windows 10, è possibile creare un’unità USB avviabile per iniziare l’installazione pulita.