Questo articolo mostra l’installazione di CloudPanel e di WordPress su di esso. Seguiremo passaggio per passaggio per installare un sito wordpress.
In questa guida esploriamo l’installazione e la configurazione del pannello di controllo di CloudPanel su Debian 10. CloudPanel è un pannello di controllo per la gestione del server progettato per essere veloce, facile da usare e personalizzabile. Questo software supporta la gestione dei domini, i servizi Linux, i lavori Cron, i servizi FTP, la sicurezza del sistema tramite IP e il blocco dei bot, la gestione degli utenti, il supporto delle piattaforme cloud, tra molti altri.
CloudPanel è la soluzione definitiva per gli sviluppatori di software PHP. Semplifica l’intero viaggio dalla codifica all’hosting di applicazioni in un ambiente di produzione. Di seguito sono riportate le funzionalità standard di CloudPanel:
- Gratuito e open source
- Fornisce un’interfaccia potente e intuitiva per la gestione
- Progettato per prestazioni elevate con un utilizzo minimo delle risorse
- È sicuro: fornitura di certificati SSL / TLS gratuiti
- Supporta tutti i principali cloud: AWS, Digital Ocean, GCP, e.t.c
- CloudPanel è disponibile in più di dieci lingue, facilitando l’installazione in qualsiasi regione
- Cifriamo i certificati con un clic
- Supporto NGINX
- Versioni PHP multiple
Installazione di CloudPanel su Debian 10
I requisiti minimi per l’installazione del pannello di controllo CloudPanel sul server sono:
- 1 CPU Core
- 2 GB di RAM
- 15 GB di spazio su disco
- Connettività Internet
- utente root o utente con autorizzazioni sudo
Installazione CloudPanel
Seguiamo i seguindi comandi uno ad uno
apt update
apt -y upgrade
apt -y install curl wget sudo
Alcuni utility possono essere gia installati, riscontrerete avvisi tipo all ready exist
Ultimo comando per avviare l’installazione:
curl -sSL https://installer.cloudpanel.io/ce/v1/install.sh | sudo bash
l’installazione richederà un tempo stimato di circa 20 minuti.
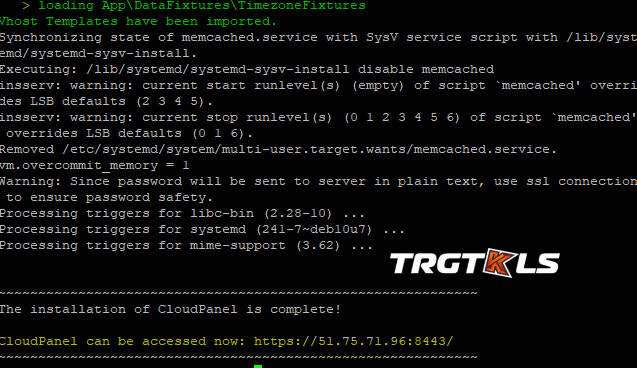
Al termine dell’installazione avviate nella barra degli indirizzi: https://IP:8443
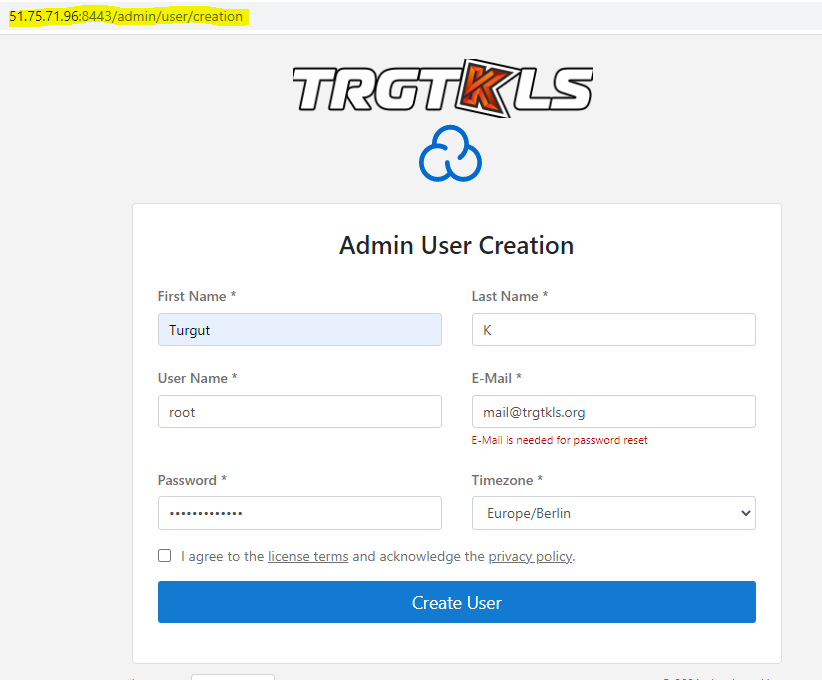
Compilare i campi come da descizione, con le informazioni di contatto dell’amministratore del sistema.
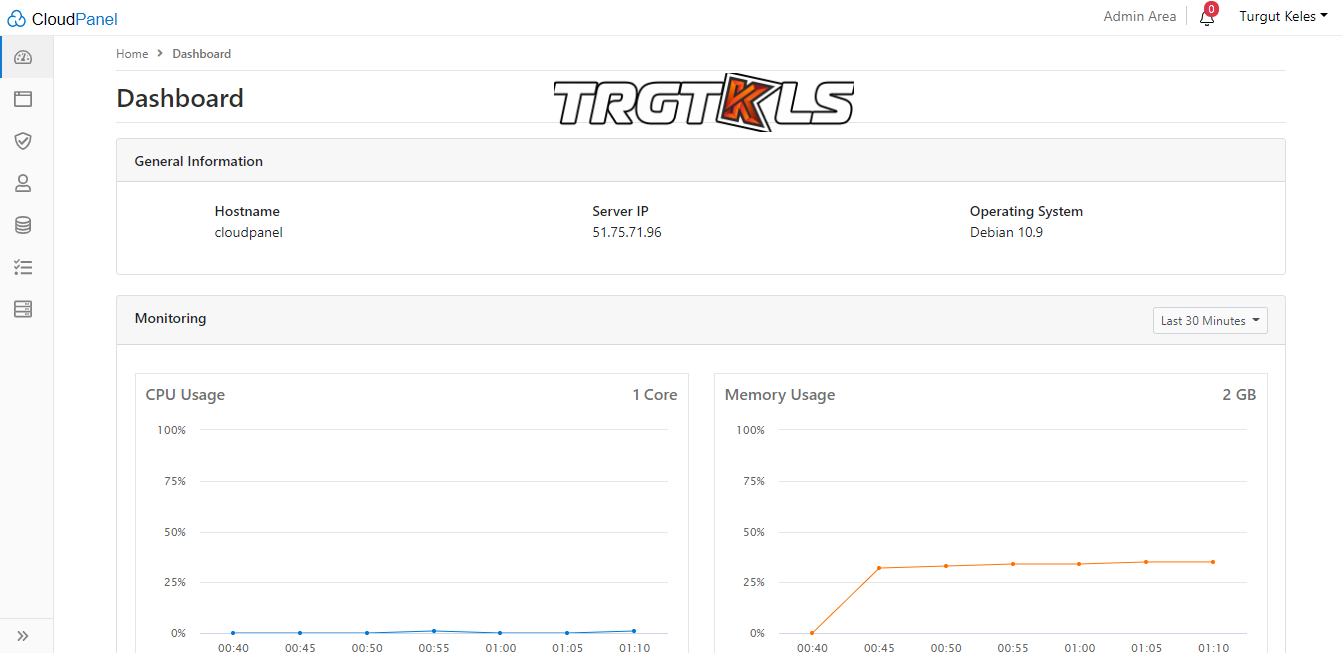
CloudPanel non viene fornito con un server DNS integrato. Pertanto, avrai bisogno di un servizio di hosting DNS di terze parti. Ce ne sono molti la fuori. Hai bisogno di una raccomandazione? Prova Cloudflare.
Avrai bisogno di almeno tre record DNS:
- Un record per il tuo nome di dominio principale
- Un record per il tuo nome host e
- Record CNAME per www
Ecco un esempio:

Se hai fatto tutti i reindirizzamenti necessari proviamo ad installare WordPress.
Innanzi tutto come avrai notato, il nostro dominio era stato gia aggiunto nel pannello, la prima cosa che dovresti fare e aggiungre il tuo dominio in sul pannello di controllo ove ora installeremo WordPress. Vai sulla Dashboard di Cloudpanel e aggiungi il dominio nel menu a sinistra.
Creazione del database MySQL
WordPress è una piattaforma di gestione dei contenuti dinamica che richiede un database per memorizzare tutte le informazioni. CloudPanel viene fornito con Percona Server per MySQL, che è un sostituto immediato di MySQL.
Puoi farlo in questo modo:
- Accedi a CloudPanel
- Fare clic con il mouse su Database
- Fare clic sul pulsante Aggiungi database
- Immettere il nome del database, il nome utente e la password
Salvati queste informazioni, ti serviranno in seguito!
Passaggi per installare WordPress su CloudPanel
Innanzitutto, accedi al tuo server come root o come utente con privilegio sudo. In secondo luogo, scarica l’ultimo pacchetto di installazione di WordPress nella webroot del tuo dominio. La webroot del tuo dominio in CloudPanel dovrebbe essere in:
/home/cloudpanel/htdocs/example.com
Secondo il nostro esempio, usiamo lottomano.top per il nostro dominio. Quindi, nel nostro caso dovrebbe essere a:
/home/cloudpanel/htdocs/lottomano.top
Usa questo comando per recarti alla directory del dominio:
cd /home/cloudpanel/htdocs/lottomano.top
scarica nella directory ultima versioni di WordPress
sudo wget https://wordpress.org/latest.zip
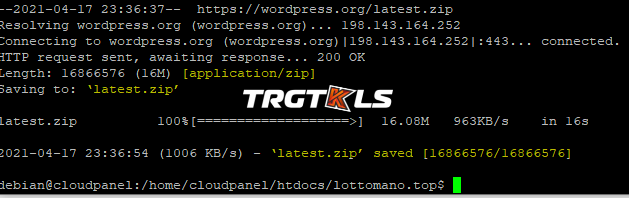
Ora estrai il pacchetto WordPress:
sudo unzip latest.zip
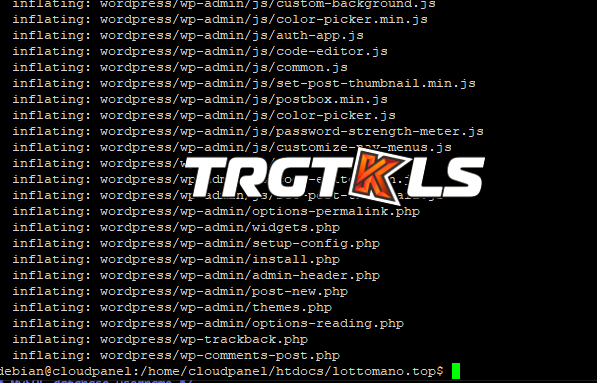
Successivamente, reimposta l’autorizzazione di accesso utilizzando questo comando:
clpctl system:permissions:reset example.com 775
Se tutto andato bene vedrai una scritte in verde. Ancor chè se non avete creato ancora un utente FTP sul pannello create un nuovo user per accedere al FTP. Accedendo al FTP spostate il contenuto della cartella WordPress nella Directory principale del vostro dominio, in seguito cancellate il file latest.zip e WordPress.
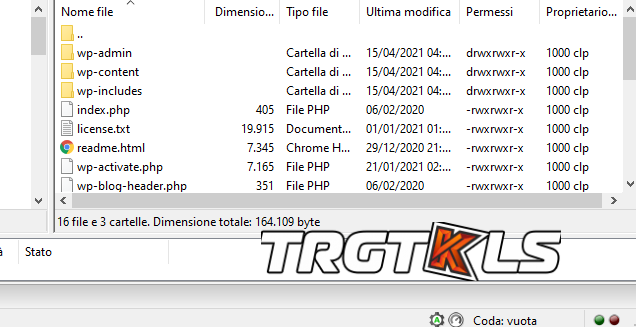
Accedi al tuo nome dominio
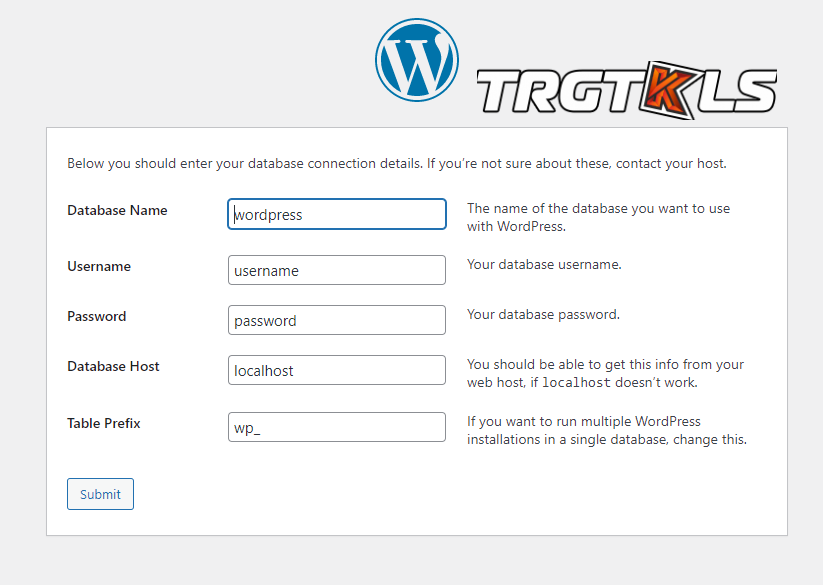
compilate tutti i campi con le vostre credenziali di collegamento tra banca dati(database) e username
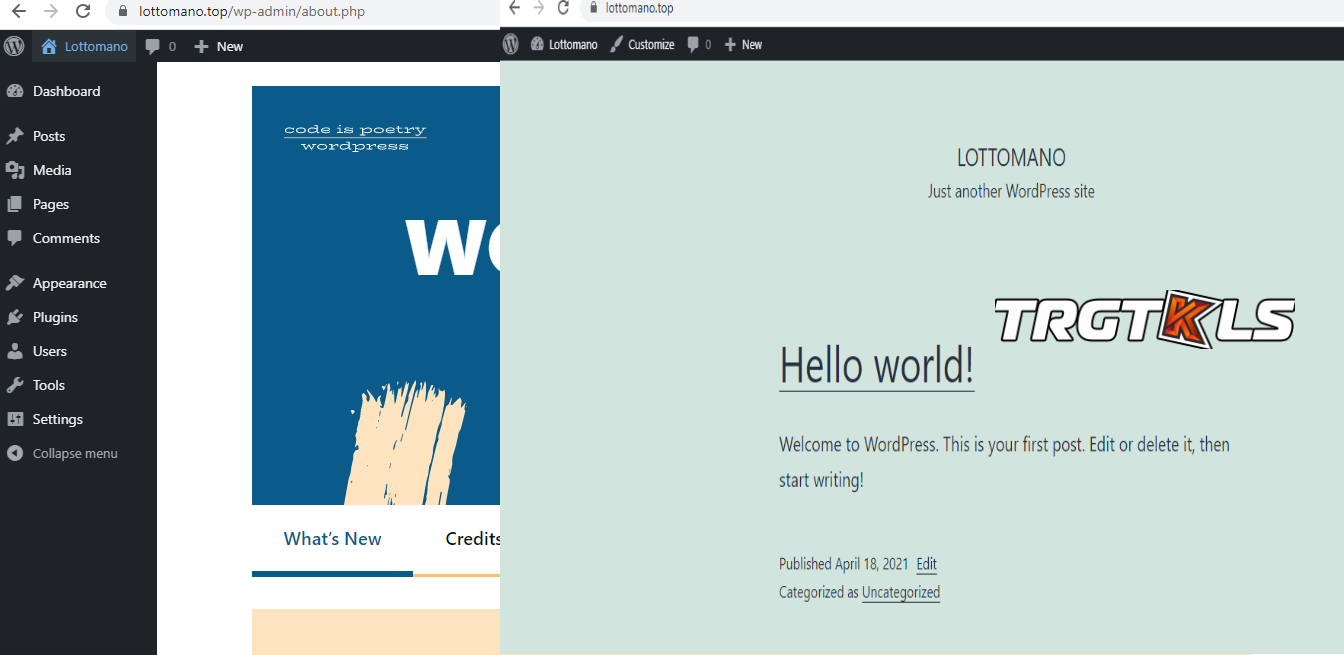
Siete Online!
WordPress e Nginx sono una combinazione perfetta per creare una piattaforma di pubblicazione di contenuti con prestazioni elevate. In caso di domande, non esitare a scrivere commenti qui sotto.

