L’unità a stato solido (SSD) o Nvme è un ottimo aggiornamento rispetto all’unità disco rigido (HDD). È relativamente più veloce ed è uno dei modi migliori per aumentare le prestazioni di un sistema. Tuttavia, alcuni utenti hanno segnalato che Windows 11 o Windows 10 non riconosce l’SSD.
Se per qualche motivo, ad esempio se stai usando un dual boot e hai installato due sistemi operativi uguali o diversi e nel tuo risorse dei computer (questo pc) in windows 11, potrebbe non essere apparso. Dunque oggi vediamo come mai non riusciamo a visualizzare l’unità che in realtà funziona ed è online.
Perché non risco a vedere la mia unità?
Potrebbero esserci vari motivi per cui il tuo SSD non viene rilevato da Windows 11, come ad esempio:
- L’SSD non è inizializzato
- SSD non è abilitato nel BIOS
- I driver SSD non sono installati correttamente, obsoleti o incompatibili (verifica le compatibilità col produttore)
- Il cavo SSD o la porta USB non funzionano correttamente
- L’SSD è danneggiato
- SSD è nascosto e non ha una lettera di unità assegnata
L’elenco di sopra e stato raccolto per esperienze dei utenti ma in molti casi è stato risolto applicando l’ultima opzione. Cioè il nostro SSD o NVMW non ha una lettera di unità assegnata. Ma andiamo unpò ad approfondire.
Innanzi tutto, ti consiglio di avviare il terminale CMD per verificare se il pc sta rilevando l’unita. Avvia CMD digitando nella ricerca di Windows 11 e avvialo come amministratore. Digita diskpart per entrare nel comando, poi digita list disk per vedere se eventualmente l’unità è online oppure offline.
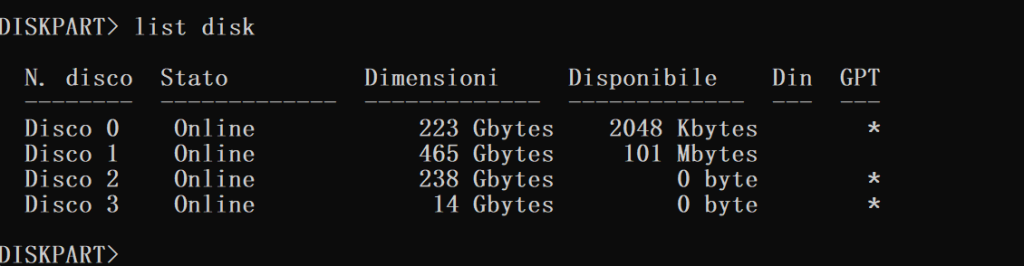
La schermata ci sta indicando che tutti i nostri SSD sono online. Se qualche SSD fosse dannaggiato non potremmo visualizzare nel nostro elenco di sopra. Allora perche ancora non riesci a vedere in questo pc? Iniziamo dalla soluzione più veloce e molto popolare.
Assegna una lettera di unità
Se l’unità disco è nascosta ma è online ed e funzionante, potrebbe contenere una lettera di unità mancante o in conflitto con un’altra partizione. Ad esempio, se il tuo SSD M.2 non viene visualizzato su Questo PC in Windows 11, puoi risolvere questo problema assegnando una nuova lettera di unità.
Come assegnare lettere di unità utilizzando Gestione disco:
- Fare clic con il pulsante destro del mouse sul pulsante Start e aprire Gestione disco
- Seleziona una partizione SSD che solo tua quale non viene rilevato in base ai GB, e fai clic con il pulsante destro del mouse e scegli Modifica lettere e percorsi di unità.
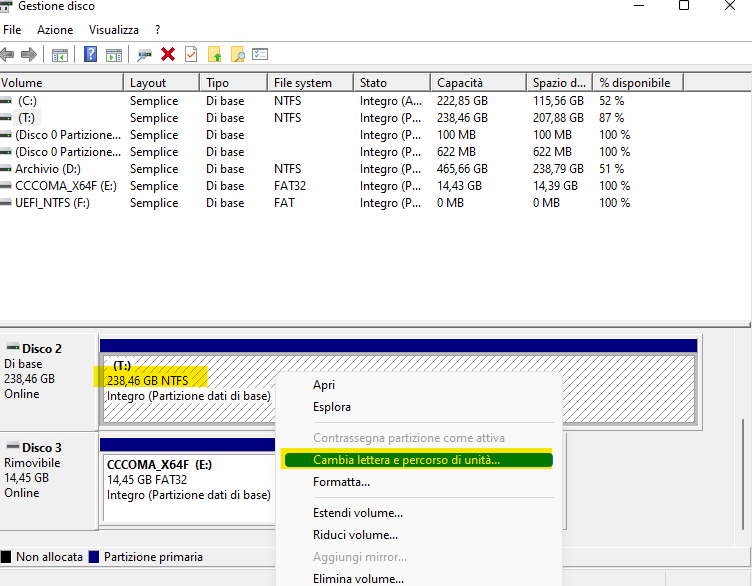
Clicca su Aggiungi, seleziona una lettera che sia lontano dalla prime lettere dell’alfabeto e clicca OK.
Dovrebbe apparire immediatamente l’ssd in una nuova finesta.
Altri metodi
Verifica la connessione
Il primo vero motivo per cui Windows 11 non è in grado di riconoscere l’SSD può essere una connessione allentata. Questa situazione si verifica principalmente se si utilizza un SSD esterno. Come soluzione, ricollegare l’SSD alla porta. Puoi anche pulire la porta del computer prima di ricollegare l’SSD.
Aggiornamento del driver SSD
Driver obsoleti possono anche attivare il problema menzionato. Come soluzione, dovrai scaricare l’ultimo aggiornamento del driver. Ecco i passaggi che devi seguire.
- Premi Windows + I per aprire il menu Impostazioni.
- Fare clic sull’opzione Windows Update .
- Passare a Opzioni avanzate > Aggiornamenti opzionali .
- Nella finestra seguente, avrai un elenco di tutti gli aggiornamenti disponibili per il tuo sistema, inclusi i driver del disco.
Installa l’aggiornamento disponibile per risolvere il problema.
Impostazioni del BIOS di sistema
È possibile modificare la modalità operativa SATA se Windows 11 non riconosce l’SSD.
Nota: diversi sistemi hanno metodi diversi per aprire la finestra del BIOS. Puoi controllare il metodo esatto visitando il sito Web del produttore. Sebbene la procedura sia simile in tutti i sistemi, di seguito sono riportati i passaggi per eseguire il lavoro su un sistema MSI. Verifica che la configurazione del BIOS stia utilizzando AHCI. Se per qualche motivo e disabilitato, ti basterà abilitare e riavviare il pc.
Per finire, se tutti questi metodi menzionati non hanno dato frutto, cerca di capire il problema iniziando dalla compatibilità dell’ssd se nel caso l’hai acquistato in fretta e furia.
Prova ad aggiornare il BIOS, potrebbe essere dato da un mancato aggiornamento del Kernel.
Se stai utilizzando SSD sata verifica i cavi di connessione, la tua scheda madre potrebbe avere più porte per varie funzionalità. Cambia la porta di ingresso e vedi se il problema scompare.
Per ora è tutto, se hai risolto il tuo problema diversamente del nostro articolo facci sapere.

